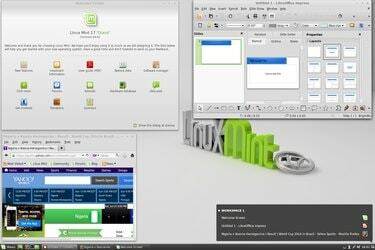
Certaines des versions les plus populaires du système d'exploitation Linux, ou "distributions", vont à l'encontre de la réputation traditionnelle de Linux en tant que système d'exploitation conçu pour les geeks et les technocrates. Deux exemples sont Ubuntu et Linux Mint basé sur Ubuntu, qui ajoute l'interface "Cinnamon" de type Windows au système d'exploitation sous-jacent. La configuration de plusieurs moniteurs dans l'interface Cinnamon est une question relativement simple de quelques clics de souris.
S'y rendre

Assurez-vous d'abord que vos moniteurs sont tous branchés et allumés, puis démarrez sous Linux Mint. Cliquez sur l'icône "Menu" sur le panneau en bas de votre écran, où le menu Démarrer serait traditionnellement sur un ordinateur Windows. Dans le menu qui s'ouvre, sélectionnez "Paramètres système" puis, dans la section Matériel, "Affichages".
Vidéo du jour
Configuration de vos moniteurs

Dans le menu Affichages, vous aurez la possibilité de refléter vos affichages, ce qui signifie que le deuxième moniteur affiche la même image que le premier. C'est pratique si vous utilisez un deuxième moniteur ou un projecteur LCD plus grand comme aide visuelle et que vous voulez que les téléspectateurs voient ce que vous voyez. Dans ce cas, les deux moniteurs utiliseront les paramètres de l'affichage à plus faible résolution. Si vous ne dupliquez pas les moniteurs, chaque écran affichera une partie de votre bureau Mint. Vous pouvez configurer l'orientation et la résolution de chaque écran indépendamment. Lorsque vous avez terminé, cliquez sur « Appliquer » pour vérifier que les paramètres fonctionnent correctement, puis fermez la fenêtre.
Notes de version

Ces instructions s'appliquent à Linux Mint 17, nom de code "Qiana", publié en mai 2014 et pris en charge jusqu'en mai 2019. Le processus peut différer légèrement ou considérablement dans d'autres versions du système d'exploitation.


