Tout peut arriver. Une catastrophe naturelle, un accident de voiture, une maladie soudaine, etc. Heureusement, Apple iPhone fournit des garde-fous qui vous aident à obtenir des informations critiques, à vous aider en cas d'urgence, à appeler les autorités et les premiers intervenants, et à informer rapidement vos amis et votre famille. Fonctionnalités telles que SOS d'urgence, contacts d'urgence, partage de position, Trouver mon, et Ne pas déranger en conduisant vous tiendra prêt lorsque de l’aide sera nécessaire.
Contenu
- SOS d'urgence
- Contacts d'urgence
- Partager ma position
- Ne pas déranger en conduisant
Voici comment les fonctionnalités de sécurité de l’iPhone peuvent vous aider dans un embouteillage !
Vidéos recommandées
SOS d'urgence
Lorsque vous passez un appel avec Emergency SOS, votre iPhone appelle automatiquement les services d'urgence de sa région actuelle, comme le 911 en Amérique du Nord. Voici comment procéder pour les modèles plus récents et plus anciens.
En rapport
- Comment se débarrasser de l'identifiant Apple de quelqu'un d'autre sur votre iPhone
- Pourquoi vous ne pouvez pas utiliser Apple Pay chez Walmart
- Ce petit gadget vous offre la meilleure fonctionnalité de l'iPhone 14 pour 149 $
Activer l'appel automatique
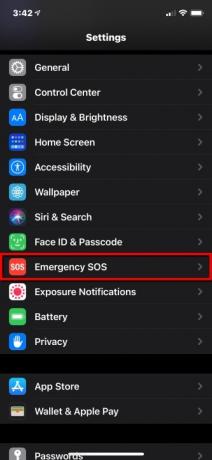

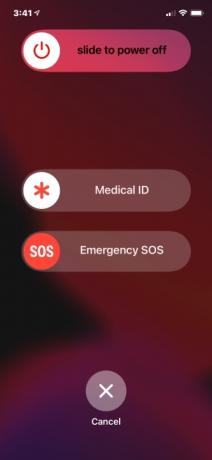
Lorsque l'appel automatique est activé et que vous tentez un appel d'urgence, votre iPhone démarre un compte à rebours avec un signal d'alerte. Après le compte à rebours, votre iPhone appelle automatiquement les services d'urgence.
Étape 1: Appuyez pour ouvrir le Paramètres application.
Étape 2: Faites défiler vers le bas et appuyez sur SOS d'urgence.
Étape 3: Appuyez sur le bouton à côté de Appel automatique pour activer ou désactiver la fonctionnalité.
Remarque: Si vous désactivez ce paramètre, vous pouvez toujours utiliser le curseur SOS d'urgence pour passer un appel.
iPhone 8 et plus récent
Étape 1: Appuyez et maintenez le Côté bouton et l'un des Volume jusqu'à ce que le curseur SOS d'urgence apparaisse. Vous pouvez également appuyer sur la touche Côté rapidement cinq fois si le paramètre est activé.
Étape 2: Faites glisser le SOS d'urgence curseur en position marche pour appeler les services d'urgence.
Que se passe-t-il ensuite :
- Si vous persistez à maintenir enfoncés ces deux boutons sans faire glisser le curseur, un compte à rebours démarre avec une alerte sonore.
- Si vous continuez à maintenir les boutons enfoncés une fois le compte à rebours terminé, votre iPhone appellera les services d'urgence.
iPhone 7 et plus ancien
Étape 1: Appuyez sur la touche Sidée ou Haut (selon le modèle de votre iPhone) cinq fois de suite pour faire apparaître le curseur SOS d'urgence.
Étape 2: Faites glisser le SOS d'urgence curseur pour appeler les services d’urgence.
Que se passe-t-il ensuite :
- Une fois l'appel d'urgence terminé, votre iPhone envoie un message texte à vos contacts d'urgence désignés pour les alerter de votre position actuelle, sauf si vous annulez.
- Si les services de localisation sont désactivés, cette action les activera automatiquement afin que si vous changez de lieu, vos contacts puissent vous suivre.
Cette fonctionnalité verrouille également votre téléphone automatiquement afin que vous deviez saisir votre mot de passe pour l'utiliser à nouveau. Touch ID et Face ID ne fonctionneront pas tant que vous n’aurez pas saisi le code. Cela tient compte du fait que vous pourriez être en danger ou que quelqu'un pourrait profiter de la situation pour tenter de voler votre téléphone. Si cela se produit, cela ne les aidera pas car ils ne peuvent pas utiliser le téléphone sans votre mot de passe.
Contacts d'urgence
La fonction SOS d'urgence n'est disponible que si vous avez déjà désigné des contacts d'urgence depuis l'application Contacts. Après un appel d'urgence, votre iPhone envoie un SMS à vos contacts d'urgence indiquant votre position actuelle, sauf si vous annulez. Il transmet également des mises à jour de localisation à vos contacts d'urgence si vous voyagez ailleurs.
Voici comment désigner un contact d’urgence – ou plusieurs :


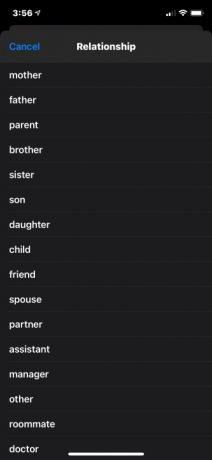
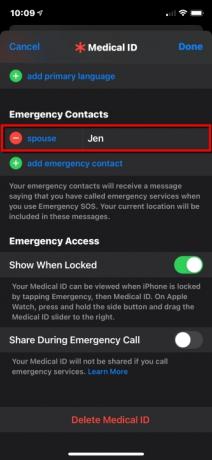
Ajouter un contact d'urgence
Étape 1: Ouvrez le Santé application et appuyez sur votre photo de profil.
Étape 2: Robinet Carte d'identité médicale.
Étape 3: Robinet Modifier dans le coin supérieur droit.
Étape 4: Faites défiler jusqu'à Contacts d'urgence et appuyez sur le vert Ajouter un contact d'urgence bouton.
Étape 5 : Sélectionnez une personne dans votre liste de contacts.
Étape 6 : Sélectionnez la relation.
Étape 7 : Robinet Fait dans le coin supérieur droit pour terminer.
Supprimer un contact d'urgence
Étape 1: Ouvrez le Santé application et appuyez sur votre photo de profil.
Étape 2: Robinet Carte d'identité médicale.
Étape 3: Robinet Modifier dans le coin supérieur droit.
Étape 4: Faites défiler jusqu'à Contacts d'urgence et appuyez sur le rouge Moins à côté du nom du contact, comme indiqué ci-dessus.
Étape 5 : Appuyez sur le rouge Supprimer bouton.
Étape 6 : Robinet Fait dans le coin supérieur droit pour terminer.
Configurer l'identification médicale


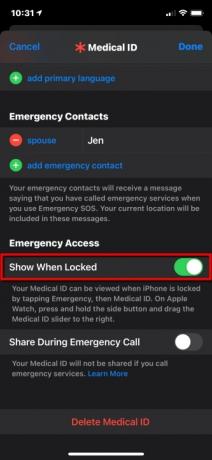

En plus de désigner un contact, vous pouvez également configurer une identification médicale pour alerter les premiers intervenants de votre état de santé afin qu'ils n'aggravent pas davantage un état préexistant. Voici comment rendre votre identifiant médical visible sur l’écran de verrouillage de votre iPhone :
Étape 1: Ouvrez le Santé application et appuyez sur l'icône Résumé languette.
Étape 2: Appuyez sur votre photo de profil située dans le coin supérieur droit.
Étape 3: Robinet Carte d'identité médicale.
Étape 4: Robinet Modifier dans le coin supérieur droit.
Étape 5 : Saisissez vos données de santé dans tous les champs applicables.
Étape 6 : Sous Accès d'urgence, appuyez sur le bouton à côté de Afficher une fois verrouillé pour activer (vert). Votre identifiant médical pourra alors être vu par les premiers intervenants lorsqu'ils appuyez sur Urgence suivi de Carte d'identité médicale. Cela ne déverrouille pas votre téléphone, mais ils peuvent l'utiliser pour appeler votre ou vos contacts d'urgence.
Étape 7 : Robinet Fait dans le coin supérieur droit pour terminer.
Partager ma position

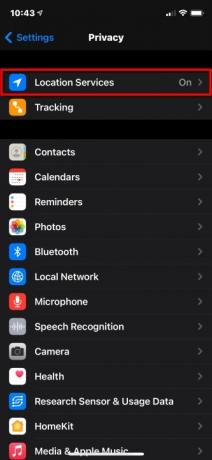
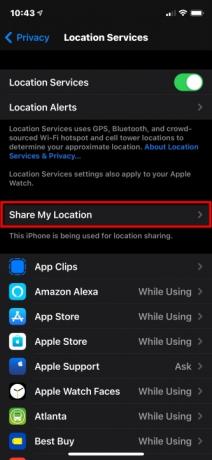
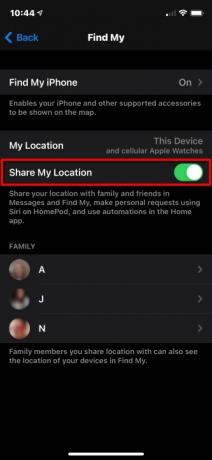
L'application Find My regroupe des fonctionnalités autrefois distinctes, telles que Find My iPhone et Find My Friends. Ici, nous nous concentrons uniquement sur le partage de position pour les amis et la famille dans le cadre des fonctionnalités de sécurité personnelle de l'iPhone. Si vous souhaitez que vos amis et votre famille sachent où vous êtes, procédez comme suit :
Étape 1: Ouvrez le Paramètres application et appuyez sur Confidentialité sur la liste.
Étape 2: Robinet Services de location au sommet.
Étape 3: Robinet Partager ma position.
Étape 4: Appuyez sur le bouton à côté de Partager ma position pour activer cette fonctionnalité (vert).
Utiliser Localiser mon

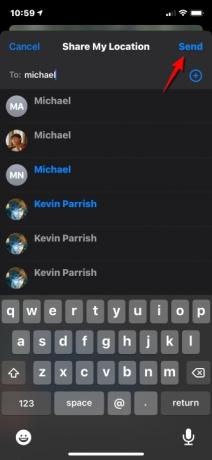
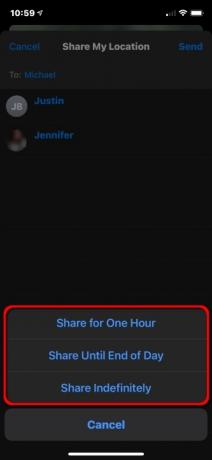
Après avoir activé Partager ma position, vous pouvez utiliser Find My pour partager votre position avec des personnes spécifiques. Voici comment:
Étape 1: Ouvrez l'application Find My et appuyez sur le bouton Personnes onglet en bas.
Étape 2: Appuyez sur le Partager ma position bouton.
Étape 3: Tapez le nom ou le numéro de téléphone de la personne avec laquelle vous souhaitez partager votre position.
Étape 4: Robinet Envoyer dans le coin supérieur droit.
Étape 5: Choisissez de partager votre position pour Une heure, Jusqu'à la fin de la journée, ou Partager indéfiniment.
Étape 6 : Robinet D'ACCORD.

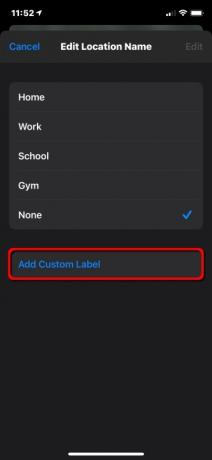

Vous pouvez même renommer les lieux que vous fréquentez. Voici comment:
Étape 1: Ouvrez l'application Find My et appuyez sur le bouton Moi onglet en bas.
Étape 2: Robinet Modifier le nom du lieu. Vous devrez peut-être étendre le Moi pour voir ce paramètre.
Étape 3: Robinet Maison, Travail, École, Salle de sport, ou Aucun. Vous pouvez également appuyer sur Ajouter une étiquette personnalisée si les quatre actuels ne décrivent pas correctement votre emplacement. Tapez simplement le nom.
Étape 4: Robinet Fait pour finir.
Ne pas déranger en conduisant
Dans de nombreux endroits, utiliser un téléphone portable au volant est illégal – et pour cause. Rien de tel qu’un appel téléphonique ou un SMS pour distraire les conducteurs et provoquer des accidents.
La plupart des conducteurs sensés conviennent qu’ils devraient concentrer toute leur attention sur la route. Mais lorsqu’un appel ou un SMS arrive alors qu’ils sont en route, cela peut demander une volonté herculéenne. pas jeter un coup d'œil à l'écran. Une fois qu’ils le font, ce sont deux globes oculaires qui ne sont plus collés à la route.
La fonction Ne pas déranger pendant la conduite de l'iPhone supprime toute tentation car elle fait taire tous les messages lorsque vous êtes en mouvement. Avec iOS 11 et versions ultérieures, votre iPhone peut détecter quand vous conduisez et empêcher les notifications. Voici comment le configurer.
Utiliser le centre de contrôle
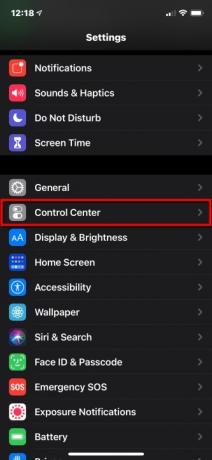
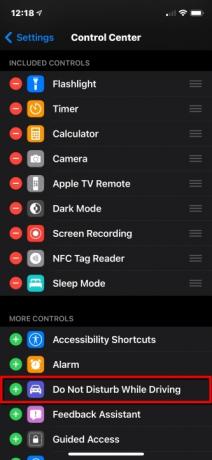
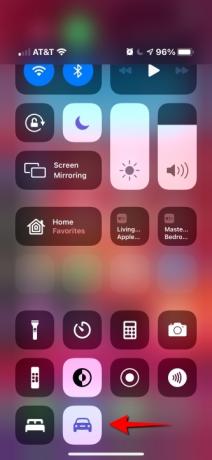
Étape 1: Ouvrez le Paramètres application et appuyez sur Centre de contrôle.
Étape 2: Faites défiler vers le bas et appuyez sur le vert Plus bouton à côté de Ne pas déranger en conduisant.
Pour iPhoneX et plus récent :
Étape 3: Faites glisser votre doigt depuis le coin supérieur droit du téléphone et appuyez sur l'icône Voiture icône dans le Centre de contrôle. Appuyez à nouveau dessus pour l'éteindre.
Pour iPhone 8 et versions antérieures :
Étape 3: Faites glisser votre doigt depuis le bas de l'écran et appuyez pour l'activer ou le désactiver.
Lorsque Ne pas déranger est activé, vous ne verrez ni n'entendrez d'appels ou de SMS: les notifications se limitent aux alertes d'urgence, aux minuteries et aux alarmes. Les expéditeurs reçoivent une réponse automatique les informant que vous conduisez. Si le message est important, les expéditeurs ont la possibilité de saisir le mot « urgent » pour garantir une notification. À ce stade, vous pouvez choisir de vous arrêter et de lire le message ou de demander à Siri de vous le lire.
Comme avec Ne pas déranger standard, vous pouvez autoriser les appels uniquement à partir de vos favoris ou si la même personne appelle deux fois de suite. Si votre iPhone se connecte à votre voiture via Bluetooth, les appels seront transmis, vous permettant d'utiliser les boutons, les microphones et les haut-parleurs du véhicule. Si vous utilisez Maps, l'iPhone affichera la navigation sur l'écran de verrouillage et donnera des instructions détaillées. Les passagers doivent appuyer Je ne conduis pas pour désactiver la fonctionnalité s'ils souhaitent utiliser leur téléphone.
Personnaliser Ne pas déranger pendant la conduite

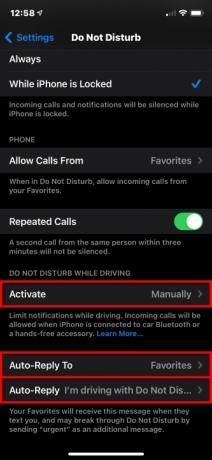
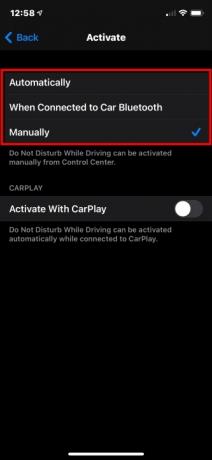

Pour configurer Ne pas déranger pendant la conduite automatiquement, manuellement ou via une connexion Bluetooth ou CarPlay, procédez comme suit :
Étape 1: Ouvrez le Paramètres application, puis appuyez sur Ne pas déranger.
Étape 2: Robinet Activer et choisissez un mode :
- Automatiquement : L'iPhone utilise la détection de mouvement et les connexions réseau pour détecter si vous conduisez et active la fonction.
- Lorsqu'il est connecté au Bluetooth de la voiture : Cette fonctionnalité démarre lorsque votre téléphone se connecte au système mains libres de votre véhicule.
- Manuellement: Utilisez le Centre de contrôle autoriser Ne pas déranger pendant la conduiteg avant de commencer votre voyage.
Étape 3: Appuyez sur le bouton à côté de Activer avec CarPlay si votre véhicule prend en charge CarPlay.
Étape 4: Robinet Dos situé dans le coin supérieur gauche, puis appuyez sur Réponse automatique à.
Étape 5 : Sélectionnez l'une des quatre options: Personne, Récents,Favoris, ou Tous les contacts.
Étape 6 : Robinet Dos situé dans le coin supérieur gauche et appuyez sur Réponse automatique - ceci est facultatif si vous souhaitez une réponse personnalisée.
Étape 7 : Tapez un message personnalisé.
Ne pas déranger pendant la conduite n’est pas disponible dans tous les pays ou régions.
Recommandations des rédacteurs
- Un iPhone vient de se vendre pour une somme folle aux enchères
- L'installation de la mise à jour de sécurité vitale pour les appareils Apple ne prend que quelques minutes
- Ce téléphone Android à 600 $ présente un gros avantage par rapport à l'iPhone
- iPhone 15: date de sortie et prévisions de prix, fuites, rumeurs et plus
- Vous possédez un iPhone, un iPad ou une Apple Watch? Vous devez le mettre à jour maintenant



