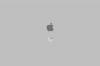Crédit d'image : Rawpixel/iStock/GettyImages
L'écart type est l'une des informations statistiques les plus importantes sur tout ensemble de données et apprendre à représenter graphiquement l'écart type dans Excel est une compétence essentielle pour quiconque analyse Les données. Le processus est similaire dans les versions récentes et anciennes d'Excel, mais l'option que vous utilisez est plus facile d'accès dans les versions à partir d'Excel 2013. Après avoir appris les bases d'un graphique d'écart type, vous pouvez en créer un à l'aide de n'importe quelle version d'Excel.
Graphique de l'écart type expliqué
Un graphique d'écart-type est un graphique des valeurs moyennes d'un ensemble de données avec les écarts-types ajoutés. L'écart-type est une mesure de la variation autour de la moyenne dans l'ensemble de données, donc le graphique des écarts-types à lui seul ne fournit pas beaucoup d'informations utiles. Un graphique d'écart type peut être un graphique linéaire, un graphique à colonnes ou un graphique à barres avec les écarts types ajoutés sous forme de barres d'erreur autour des valeurs moyennes. Un graphique d'écart type dans Excel est un graphique avec des barres d'erreur.
Vidéo du jour
Graphique de l'écart type: Excel à partir de 2013
Pour Excel 2013 à Excel pour Office 365, le processus de production d'un graphique d'écart type est resté le même. La première étape consiste à produire un graphique simple des données dans le format de votre choix. Une approche simple consiste à utiliser un graphique à colonnes 2D, mais les graphiques linéaires ou les graphiques à barres horizontales conviennent également. Sélectionnez les données et produisez un graphique de base des moyennes.
Par exemple, vous pourriez avoir les dépenses mensuelles moyennes de différents départements d'une entreprise. À côté de ces moyennes, ajoutez les écarts types dans des cellules séparées. Pour ce faire, tapez "=STDEV" dans la cellule où vous souhaitez que l'écart type apparaisse, puis sélectionnez les données pour lesquelles vous souhaitez l'écart type. Par exemple, si les données de chaque département sont dans des colonnes, allant de la colonne B à la colonne F et de la ligne 2 à la ligne 40, vous tapez "=STDEV(B2:B40)" dans la cellule pour l'écart type de la première colonne et ainsi de suite pour l'autre Colonnes.
Cliquez sur le graphique, puis sélectionnez le symbole « + » pour « Éléments du graphique » qui apparaît à côté. Choisissez "Barres d'erreurs" parmi les options qui s'affichent. Choisissez "Plus d'options" au bas du sous-menu pour ouvrir la fenêtre "Format des barres d'erreur" avec des options pour les directions des barres d'erreur verticales et horizontales. Sur l'option appropriée, qui est généralement verticale, choisissez "Les deux" sous "Direction" pour indiquer à Excel que vous voulez des barres d'erreur au-dessus et en dessous des moyennes et assurez-vous que "Cap" est sélectionné. Sous « Montant de l'erreur », choisissez « Personnalisé » pour afficher une fenêtre qui vous permet de sélectionner les cellules contenant les écarts types. Faites cela pour les champs d'erreur positifs et négatifs. Cliquez sur "OK" pour confirmer les barres d'erreur.
Graphique de l'écart type Excel: versions antérieures
Pour produire un graphique d'écart type Excel dans Excel 2010 ou versions antérieures, vous utilisez un processus qui est similaire à celui utilisé dans les versions plus récentes du logiciel, mais vous accédez à la fenêtre différemment. Produisez un graphique et calculez les écarts types comme décrit précédemment.
Cliquez sur le graphique, puis choisissez l'onglet « Mise en page » dans la section « Outils de graphique » en haut de la fenêtre. Dans la section "Analyse", cliquez sur la flèche déroulante à côté de "Barres d'erreur" et choisissez "Plus d'options de barres d'erreur".
Cela vous amène à la même fenêtre "Format des barres d'erreur" décrite dans la section précédente. À partir de là, le processus est le même que celui décrit pour Excel 2013 et les versions plus récentes du logiciel.