S'accrocher à une lourde collection de DVD ou de Blu-ray peut entraîner des moments difficiles lorsque votre collection devient trop volumineuse. Et si vous devez déménager? Après tout, trouver un endroit pour conserver des centaines (ou des milliers) de disques et de boîtiers est un travail difficile, tout comme garder tous vos disques en parfait état pendant le déménagement.
Contenu
- Avertissement
- Ce dont vous avez besoin pour extraire un DVD ou un Blu-ray et ce qu'il faut savoir
- Comment extraire un DVD ou un Blu-ray avec MakeMKV
- Des exceptions
- Une note sur les disques Blu-ray 4K Ultra HD
- Comment transcoder avec Handbrake
- Utilisez HandBrake pour redimensionner les fichiers
Vidéos recommandées
Dur
30 minutes
DVD ou Blu-ray
Lecteur de disque DVD ou Blu-ray sur ordinateur
Suffisamment d'espace de stockage sur un disque dur pour enregistrer les fichiers extraits
Programme pour extraire des fichiers
Programme pour transcoder les fichiers après extraction
Lecteur multimédia VLC pour regarder des vidéos
Heureusement, pour ceux d’entre nous prêts à se séparer de certains de nos supports physiques tant appréciés, il existe une autre option: numériser ou « extraire » vos DVD et Blu-ray sur un ordinateur personnel. Le processus lui-même est assez simple, mais il implique du matériel, des logiciels et un peu de patience. Pour vous aider à transcoder votre énorme collection de films, nous avons compilé ce guide pratique.
Avertissement
Techniquement, si l’œuvre est protégée par le droit d’auteur, il est illégal de le faire, même si vous en êtes propriétaire. Pour être clair, nous ne tolérons ni n’encourageons l’extraction et/ou la reproduction illégale de documents protégés par le droit d’auteur. Cela dit, si vous avez des vidéos personnelles (ou, en réalité, tout ce qui n’est pas protégé par le droit d’auteur), vous êtes libre d’en faire ce que vous voulez, y compris leur numérisation.
Voir plus
- Comment réparer un DVD ou un CD rayé
- Comment convertir votre vinyle au format numérique
- Meilleurs lecteurs Blu-ray 4K
Ce dont vous avez besoin pour extraire un DVD ou un Blu-ray et ce qu'il faut savoir
Nous avons répertorié ci-dessus les éléments dont vous avez besoin, mais voici plus de détails :
Votre DVD ou Blu-ray
Un lecteur de disque DVD ou Blu-ray sur votre ordinateur: vous ne pourrez rien extraire sans un. Si votre ordinateur ne dispose pas du lecteur de disque approprié, un DVD externe ou un bon lecteur Blu-ray peut être acheté pour aussi peu que 25 $.
Suffisamment de stockage sur un disque dur pour enregistrer les fichiers extraits – Les Blu-ray peuvent occuper une grande quantité de stockage, nous vous recommandons donc de disposer de 30 Go à 60 Go d'espace libre sur le disque dur si vous souhaitez en extraire un.
Un programme pour extraire les fichiers - Nous utiliserons MarqueMKV dans ce guide, disponible pour Windows et MacOS.
Un programme pour transcoder le fichier après son extraction – Nous recommandons Frein à main, qui est également disponible pour Windows et MacOS.
UN VLC Media Player pour regarder ta vidéo

Comment extraire un DVD ou un Blu-ray avec MakeMKV
Que vous utilisiez Windows ou MacOS ou que vous extrayiez un Blu-ray ou un DVD, le processus est identique pour tous.
Étape 1: Télécharger et installer MarqueMKV, et ouvrez l'application une fois terminée.
Étape 2: L'application indiquera « MakeMKV BETA » en haut – ignorez cela et insérez votre DVD ou Blu-ray dans le lecteur optique.
En rapport
- Comment nous testons les téléviseurs
- Meilleures offres TV OLED: 11 téléviseurs OLED bon marché que vous pouvez acheter aujourd'hui
- Qu’est-ce que Tubi? Tout savoir sur le streamer gratuit
Étape 3: Une fois que le programme reconnaît votre disque, cliquez sur la grande icône du lecteur de disque pour commencer la procédure d'extraction. Théoriquement, ce processus pourrait également supprimer la protection des droits d’auteur d’un disque, mais encore une fois, ce n’est pas quelque chose que nous tolérons ou encourageons.
Étape 4: Après avoir sélectionné votre disque, MakeMKV renverra une liste de chapitres et de segments que vous pouvez extraire. Pour extraire uniquement le film et non les extras ou les bonus, sélectionnez uniquement le chapitre ou le segment du film (généralement le titre le plus long ou le fichier le plus gros) et décochez toutes les autres cases.
Étape 5 : Désignez un dossier de sortie dans lequel vous souhaitez que le fichier se retrouve une fois extrait.
Étape 6 : Lorsque vous êtes prêt à partir, appuyez sur le bouton Créer du MKV bouton à droite. Ce processus peut prendre de deux minutes à une demi-heure selon les spécifications de votre ordinateur. et la taille du fichier, mais quand c'est fait, vous devriez avoir un fichier MKV en attente dans le délai spécifié dossier.
Des exceptions
Dans certains cas, vous n'avez même pas besoin de convertir ce fichier, car les fichiers MKV sont compatibles avec les versions de bureau et mobile de VLC, ainsi qu'avec le serveur multimédia de Plex. Si ce sont vos principales méthodes pour regarder des vidéos de votre bibliothèque, vous pouvez vous arrêter ici. Néanmoins, il peut être conseillé de convertir ces fichiers pour économiser de l'espace. Les fichiers Blu-ray, en particulier, ont tendance à être volumineux. C'est pourquoi vous souhaiterez utiliser un programme de transcodage, qui minimisera la taille du fichier et/ou lira le fichier sur plusieurs appareils.
Une note sur les disques Blu-ray 4K Ultra HD
Alors que la 4K devient de plus en plus la norme pour les films et les séries télévisées, beaucoup d'entre vous sont probablement en train de constituer une toute nouvelle collection de Blu-ray Ultra HD. Beaucoup de ces films sont accompagnés de copies numériques, mais que se passe-t-il si le vôtre ne l'est pas, ou si vous préférez simplement un système de diffusion alternatif aux applications requises par ces codes ?
L’une des choses les plus importantes dont vous aurez besoin si vous décidez de vous lancer dans ce voyage douloureux est la patience. Si vous cherchez à déchirer un 4K Ultra HD Disque Blu-ray, c'est possible, mais soyez prêt à passer un temps précieux à résoudre tout problème étrange qui pourrait survenir. Aussi performant que MakeMKV soit devenu au fil des ans – il prend désormais en charge des milliers de disques UHD – il existe encore problèmes persistants avec certaines combinaisons de lecteurs de disque et de micrologiciels, et tous les disques Blu-ray ne sont pas créés également.
Juste parce que vous avez réussi à extraire votre copie de Star Wars: Épisode IV ne veut pas dire que vous obtiendrez le même résultat avec une copie comparable de Le Chevalier Noir. Certains d'entre vous pourraient avoir des difficultés à extraire HDR données et trouver la formule pour cracker les codecs propriétaires comme Dolby Atmos, ce qui s’est avéré être un obstacle de taille.
Si vous êtes prêt à faire face à tout cela, rappelez-vous simplement que nous n’en sommes qu’aux premiers jours, ce n’est donc pas vraiment facile, même pour ceux qui sont habitués à extraire d’autres disques. Tout d'abord, vous avez besoin un lecteur Blu-ray 4K spécifique pour extraire ces disques, et il est probable que vous n'en possédez pas. Il peut également y avoir quelques étapes avancées supplémentaires à suivre, comme la création d'un fichier texte contenant les clés de décryptage ou la mise à niveau du micrologiciel associé.
En fin de compte, cela peut s'avérer plus problématique que cela n'en vaut la peine, mais si vous n'êtes pas ébranlé après tous ces avertissements et décidez que vous souhaitez aller de l'avant avec l'extraction de vos disques Blu-ray 4K, consultez le Forums MakeMKV pour plus d'informations. Le Fil de discussion FAQ UHD, en particulier, est un bon point de départ.
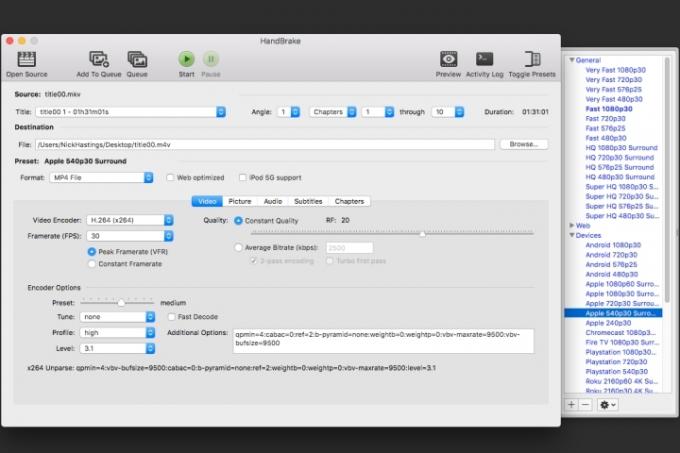
Comment transcoder avec Handbrake
Après avoir extrait avec succès votre DVD ou Blu-ray, vous aurez probablement un fichier volumineux qui devra être transcodé pour être utilisé sur différents appareils. Cependant, avant le transcodage, c'est une bonne idée de vous assurer que votre vidéo semble correcte. Nous vous suggérons d'utiliser VLC pour ce faire.
Étape 1: Pour commencer, installez et ouvrez HandBrake (que vous pouvez venez ici gratuitement), cliquer sur Source dans le coin supérieur gauche et recherchez le fichier que vous venez d’extraire.
Étape 2: Vous devez maintenant décider où vous souhaitez regarder votre vidéo. Les développeurs de l’application ont déjà créé des préréglages pour de nombreux produits.
Étape 3: Il existe plusieurs options différentes pour iOS et Android appareils, ainsi que les consoles Sony et Microsoft, en plus de plusieurs appareils de streaming. Vous pouvez également modifier n'importe lequel de ces préréglages et les enregistrer sous de nouveaux noms ou créer des préréglages personnalisés à partir de zéro.
Étape 4: La sélection de l’un de ces préréglages ajustera automatiquement tous les paramètres en fonction de votre choix.
Utilisez HandBrake pour redimensionner les fichiers
Vous pouvez également utiliser HandBrake pour redimensionner des fichiers.
Étape 1: Si vous avez un énorme fichier MKV, par exemple, vous pouvez choisir un préréglage dans le sous-ensemble « Matroska » (MKV signifie Matroska Video) et exécuter le programme pour réduire ledit fichier.
Étape 2: Si vous transcodez un disque Blu-ray, le processus fonctionne de la même manière, mais vous devrez sélectionner différents paramètres pour éviter toute compression inutile et préserver la qualité vidéo.
Étape 3: Pour les DVD, il n’y a aucune raison de sélectionner une résolution supérieure à 480p. Cela augmentera simplement la taille du fichier sans améliorer la qualité. Pour les disques Blu-ray, vous devrez choisir entre 720p et 1080p. Pour économiser de l'espace, nous vous recommandons de sélectionner 720p pour tout ce qui ne profitera pas de la Full HD. Pour les vidéos avec plus de substance visuelle, cela vaut probablement la peine de choisir le 1080p.
Étape 4: D'une manière générale, le préréglage « High Profile » — situé dans le sous-ensemble Legacy — est un bon point de départ, avec le passthrough codecs audio sélectionnés (choisissez une option audio HD sans perte, si tel est votre sac) et une valeur de qualité constante de RF 18 ou donc. Il s’agit principalement de préférences personnelles, vous devriez donc expérimenter pour découvrir ce qui fonctionne le mieux.
Étape 5 : Une fois que vous avez choisi la sortie souhaitée, choisissez une destination de fichier et cliquez sur Commencer.
Étape 6 : Cette partie prendra un certain temps, alors asseyez-vous, détendez-vous et laissez HandBrake faire son travail. Une fois le processus terminé, vous disposerez d'un nouveau fichier prêt à être lu sur l'appareil de votre choix. Ce processus est également reproductible.
Étape 7 : Si vous possédez plusieurs appareils différents, vous pouvez simplement modifier les préréglages et exécuter le programme pour le même. DVD ou Blu-Ray à nouveau (à condition que vous ayez sélectionné une nouvelle destination pour éviter d'écraser la précédente) résultat).
C'est ça! Vous avez réussi à extraire et transcoder un disque DVD ou Blu-ray. Maintenant, passez à la visualisation en utilisant un serveur multimédia comme Plex ou votre favori lecteur multimédia.
Recommandations des rédacteurs
- Meilleures offres Prime Day TV: obtenez un téléviseur 4K de 50 pouces pour moins de 200 $ et plus
- Comment mettre en miroir votre smartphone ou votre tablette sur votre téléviseur
- Comment convertir vos cassettes VHS en DVD, Blu-ray ou numérique
- Où louer des DVD et des Blu-ray alors que Netflix met fin à la location de disques
- YouTube TV: forfaits, tarifs, chaînes, comment annuler, et plus encore




