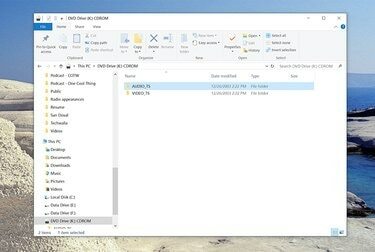
Crédit d'image : Dave Johnson/Techwalla
Un fichier ISO est une "image" d'un CD ou d'un DVD - vous pouvez considérer un fichier ISO comme le contenu d'un disque distillé en un seul fichier. Avec le bon logiciel, vous pouvez transformer un fichier ISO en disque, ou au moins lire et utiliser ses fichiers individuels.
Alors que les anciennes versions de Windows ne peuvent pas lire le contenu ou exécuter un fichier ISO de manière native, si vous avez Windows 7/8/10, vous êtes en bien meilleure forme, car la capacité de travailler avec des fichiers ISO est désormais intégrée dans le système d'exploitation.
Vidéo du jour
Quelle que soit la version de Windows que vous possédez, il existe trois options: vous pouvez utiliser une image ISO pour créer un disque; vous pouvez extraire le contenu d'un ISO et utiliser ces fichiers comme vous le feriez avec un disque; ou vous pouvez également "monter" un fichier ISO en tant que lecteur virtuel, afin qu'il se comporte comme un CD ou un DVD sur votre PC.
Voici un aperçu des trois méthodes :
1. Monter un ISO en tant que lecteur virtuel
Il est possible de monter un fichier ISO pour qu'il se comporte comme un lecteur DVD. Cela peut être utile pour installer des applications volumineuses fournies sur un ISO, mais sachez que vous ne pouvez pas utiliser cette approche pour installer un système d'exploitation comme Windows lui-même.
Pour ce faire avec une nouvelle version de Windows (Windows 7 ou version ultérieure), recherchez simplement le fichier ISO et double-cliquez dessus. Il apparaîtra comme un lecteur ordinaire avec sa propre lettre de lecteur dans l'Explorateur Windows.
Pour les anciennes versions de Windows, vous souhaiterez installer et utiliser un programme conçu à cet effet. Il y a beaucoup de choix autour, mais nous recommandons WinCDEmu, Clone Drive virtuel, ou Package d'audit de montage de fichiers Pismo.
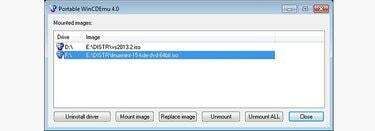
Tous ces programmes sont gratuits et faciles à utiliser; pour la plupart, il vous suffit de double-cliquer sur l'ISO pour le monter en tant que lecteur virtuel, où il apparaîtra ensuite dans l'Explorateur Windows en tant que lecteur que vous pouvez explorer et utiliser comme n'importe quel autre lecteur.
2. Extraire des fichiers d'un ISO
Quelle que soit la manière dont vous montez un fichier ISO, une fois qu'il est terminé, vous pouvez accéder à des fichiers ISO individuels via l'Explorateur Windows - vous pouvez les copier sur votre PC ou exécuter des programmes de la manière habituelle.
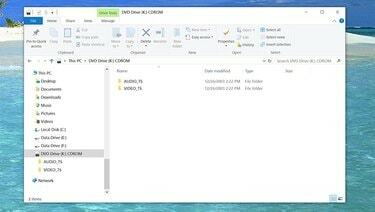
Crédit d'image : Dave Johnson/Techwalla
Si vous préférez ne pas monter l'ISO en tant que lecteur virtuel, il existe également des programmes disponibles que vous pouvez utiliser pour « rechercher à l'intérieur » d'un ISO et extraire des fichiers spécifiques. Vous pouvez utiliser un programme comme Winrar, par exemple, précisément à cette fin.
2. Graver un vrai DVD à partir d'un fichier ISO
Si vous devez transformer votre fichier ISO en un véritable CD ou DVD (par exemple, si vous devez effectuer une installation du système d'exploitation sur plusieurs PC, et c'est le approche la plus pratique), vous aurez besoin à la fois d'un lecteur DVD-R (ou CD-R), d'un support vierge pour créer le disque et d'un programme approprié qui peut graver le disque à partir d'un ISO.
Vous pouvez le faire automatiquement avec Windows 7 ou supérieur; Cliquez avec le bouton droit sur le fichier ISO et choisissez de le graver dans le menu contextuel et terminez l'assistant de gravure d'images après son apparition.
Si vous avez une ancienne version de Windows, vous pouvez utiliser un programme comme Graveur ISO gratuit ou Actif @ graveur ISO. Il est également probable qu'un programme approprié soit fourni avec votre lecteur de CD-R ou de DVD-R.




