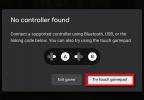Apple a travaillé pour fabriquer l'iPad plus semblable à un ordinateur portable depuis des années, mais avec la fonctionnalité Scribble, Apple adopte une perspective différente sur le flux de travail et les fonctions de l'iPad. Introduit pour la première fois en iPadOS 14, Scribble vous permet d'utiliser un Apple Pencil pour écrire physiquement dans n'importe quelle zone de texte sur un iPad, au lieu d'utiliser le clavier à l'écran. Votre lettrage manuscrit se traduit ensuite en caractères, transformant efficacement votre tablette en un bloc-notes interactif.
Contenu
- Quels iPad prennent en charge Scribble ?
- Comment utiliser Scribble
Scribble vaut la peine d’être exploré si vous disposez d’un iPad, d’un Apple Pencil ou d’un stylet compatible. Voici comment utiliser Scribble avec iPadOS 14 ou iPadOS 15.
Vidéos recommandées
Quels iPad prennent en charge Scribble ?

Quels iPad peuvent réellement utiliser Scribble? Tous les iPad ne prennent pas en charge Scribble, car vous devez en avoir un qui prend en charge iPadOS 14 ou supérieur, ainsi que
Le stylet d'Apple, l'Apple Pencil. Cela restreint le champ, car même si iPadOS 14 est disponible à un un grand nombre d'anciens iPad, comme l’iPad Air 2 et les anciennes tablettes iPad Mini, ils sont peut-être trop anciens pour prendre en charge l’Apple Pencil – de nombreux modèles d’iPad sont antérieurs à l’Apple Pencil.Chaque modèle d'iPad actuel fonctionne avec un Apple Pencil. L'iPad d'entrée de gamme et l'iPad mini 5 fonctionnent avec le crayon de première génération, tandis que les modèles Pro et Air ultérieurs fonctionnent avec les crayons de deuxième génération.
Voici la liste actuelle de tous les iPad prenant en charge Scribble.
2021:iPad Pro 11, iPad Pro 12.9,iPad, ipad mini
2020:ipad air, iPad,iPad Pro 11,iPad Pro 12.9
2019:iPad,ipad mini,ipad air
2018:iPad Pro 12.9,iPad Pro 11,iPad
2017:iPad Pro 10.5,iPad Pro 12.9
2016:iPad Pro 9.7
2015:iPad Pro 12.9
Dans le passé, Scribble ne fonctionnait qu’avec le crayon d’Apple. Plus maintenant. Pour environ la moitié du prix de l'Apple Pencil, le Note Adonit+ Le stylet est en concurrence avec l'ensemble de fonctionnalités Apple Pencil, en particulier en termes de sensibilité à la pression, de détection d'inclinaison et de capacité à travailler avec Scribble. Le Crayon Logitech, qui prend également en charge Scribble. Une fois que vous êtes armé de votre Apple Pencil ou d’un autre stylet compatible et d’un iPad exécutant iPadOS 14 ou 15, vous êtes prêt à commencer à gribouiller.
Comment utiliser Scribble
Démarrer avec Scribble est simple. Tout d’abord, assurez-vous que Scribble est correctement configuré. Aller à Paramètres > Apple Crayon et activez le paramètre pour Scribble. Vous pouvez également choisir d'utiliser le crayon en mode Dessin uniquement. Un exercice Try Scribble est intégré aux paramètres, vous permettant de découvrir ses fonctionnalités.
1 de 4
Après la configuration initiale, prenez votre crayon et dirigez-vous vers n'importe quelle zone de texte (la barre de recherche de votre navigateur fera l'affaire) et appuyez dessus pour afficher le clavier. Maintenant, pendant que le clavier est actif, utilisez votre crayon pour écrire dans la zone de texte où le texte apparaîtra lorsque vous tapez. Vous devriez voir votre écriture manuscrite apparaître à l’écran et disparaître rapidement à mesure que l’iPadOS la traduit en texte.
Si vous ne voyez pas votre écriture manuscrite apparaître à l’écran, assurez-vous que votre Apple Pencil est chargé et connecté, puis réessayez. Assurez-vous également d’écrire dans la bonne zone. Différentes applications ont des normes de zone différentes pour Scribble, certaines étant assez limitées et d'autres se contentant de vous permettre de gribouiller à peu près n'importe où.
Scribble fonctionne dans l'application Notes où vous appuyez d'abord pour afficher la barre d'outils d'annotation. Ensuite, dans la barre d’outils Annotation, appuyez sur l’outil Écriture manuscrite (à gauche du stylo). Écrivez avec Apple Pencil ou un autre stylet compatible, et Scribble transforme instantanément votre gribouillage en texte tapé.
Une autre utilisation intéressante est l'écran d'accueil, où le lancement de la recherche universelle révèle un champ de recherche sur lequel vous pouvez écrire. Vous pouvez également l'utiliser dans HomeKit ou Safari pour remplir des cases. Chaque fois que vous utilisez Scribble, une palette de raccourcis apparaît en bas de l'écran, comportant des boutons Annuler et Rétablir, un raccourci clavier et les trois points Plus bouton pour accéder à des paramètres supplémentaires.
Supprimer et sélectionner du texte
Mais le gribouillage n’est qu’un début. Vous pouvez également utiliser Scribble pour sélectionner et supprimer du texte, ce qui facilite grandement la correction des fautes de frappe. Pour sélectionner du texte, tracez un cercle autour. Si cela est fait correctement, le cercle disparaîtra et une boîte de sélection apparaîtra. Si vous préférez supprimer le texte en question, griffonnez-le simplement, comme vous le feriez pour une faute de frappe à l’école primaire. Le texte disparaîtra alors.
Vous pouvez utiliser Scribble et votre stylet pour insérer, sélectionner ou joindre du texte, des mots ou des paragraphes entiers. Insérez du texte en appuyant longuement, rejoignez en traçant une ligne verticale, sélectionnez en traçant un cercle autour de votre texte pour afficher de nombreuses options d'édition et sélectionnez en appuyant deux fois sur un mot ou en appuyant trois fois sur un paragraphe. Une fois que vous commencerez à utiliser Scribble, les gestes simples deviendront une seconde nature et un autre excellent moyen d'interagir avec votre iPad.
Recommandations des rédacteurs
- Comment se débarrasser de l'identifiant Apple de quelqu'un d'autre sur votre iPhone
- Comment nous testons les tablettes
- Les meilleures coques iPhone 14 Pro Max: top 15 que vous pouvez acheter
- Mon iPad recevra-t-il iPadOS 17? Voici tous les modèles compatibles
- Mon iPhone recevra-t-il iOS 17? Voici tous les modèles pris en charge