Créer des sonneries personnalisées sur nos téléphones n’a rien de nouveau, mais avec les appareils d’aujourd’hui, le processus est désormais plus simple que jamais. Ici, nous allons vous montrer comment créer une sonnerie personnalisée pour votre appareil Android en utilisant une multitude de méthodes, notamment RingDroid, GarageBand et AVCWare Ringtone Maker. Configurer votre téléphone pour qu'il diffuse la nouvelle chanson d'Ed Sheeran à chaque fois que vous écoutez la dernière Rendez-vous sur Tinder les appels n'ont jamais été aussi simples.
Contenu
- Comment créer une sonnerie avec RingDroid
- Comment créer une sonnerie avec GarageBand (MacOS)
- Comment créer une sonnerie à l'aide d'AVVCare Ringtone Maker (Windows)
- Copier votre sonnerie sur la mémoire interne de votre téléphone
Comment créer une sonnerie avec RingDroid
AnneauDroid est une application intuitive qui vous permet de créer des sonneries à partir de n'importe quel fichier audio WAV, 3GPP, ARM, AAC, MP4 ou MPE3 stocké sur votre Android
téléphone. Le processus est simple et facile à comprendre, au moins après une ou deux tentatives. La meilleure partie? C'est entièrement gratuit et vous pouvez créer des sonneries sans votre ordinateur à portée de main.Vidéos recommandées
Copiez la chanson sur la mémoire interne de votre téléphone
La chanson devra se trouver dans la mémoire de stockage interne de votre téléphone avant de pouvoir la transformer en sonnerie. La manière dont vous procédez dépend de vous, mais il existe plusieurs façons de procéder.
- La méthode « rétro » serait de connecter votre téléphone à votre ordinateur pour le transférer manuellement.
- Vous pouvez également télécharger le fichier de la chanson sur votre compte Google Drive, puis le télécharger sur votre téléphone.
Créer la sonnerie à l'aide de RingDroid
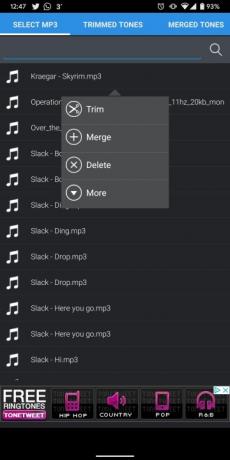

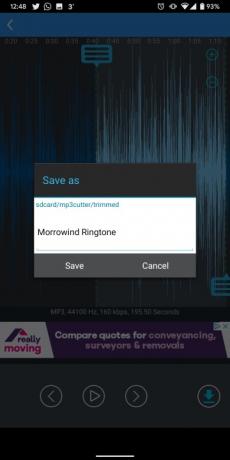
Étape 1: Lancez RingDroid. Tu peux prends l'application gratuitement sur Google Play si vous ne l'avez pas déjà.
Étape 2: RingDroid répertoriera toute la musique de votre téléphone une fois ouvert. Faites défiler la liste ou utilisez la barre de recherche en haut et localisez la chanson que vous souhaitez comme sonnerie.
Note: Si vous ne trouvez pas votre chanson nouvellement téléchargée, essayez de fermer l'application et de la redémarrer.
Étape 3: Appuyez sur le titre de la chanson pour le sélectionner, puis appuyez sur Garniture pour le réduire.
Étape 4: Ajustez les marqueurs et sélectionnez une partie de la chanson que vous souhaitez comme sonnerie.
Étape 5 : Appuyez sur l'icône de téléchargement en bas à droite une fois que vous êtes satisfait de votre sélection.
Étape 6 : Nommez la sonnerie et exportez-la.
Attribuer la sonnerie à l'aide de RingDroid
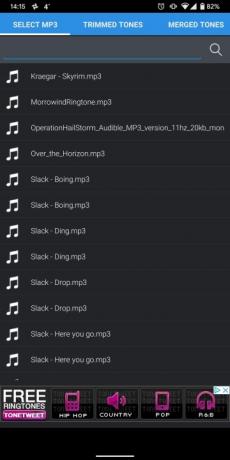
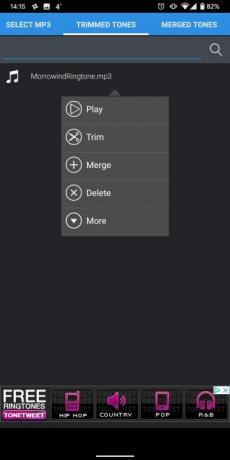

Tout d’abord, définissons la nouvelle sonnerie à l’aide de la même application.
Étape 1: Robinet Utilisé comme dans la fenêtre qui apparaît immédiatement après l'exportation de votre morceau coupé.
Étape 2: Sélectionnez si vous souhaitez l'utiliser comme alarme, sonnerie, notification ou toute combinaison des trois.
Si vous le configurez à partir du menu principal de l’application, c’est également facile à faire.
Étape 1: Dans le menu principal, appuyez sur Tons coupés, puis sélectionnez le fichier que vous avez enregistré.
Étape 2: Robinet Plus, alors Utilisé comme.
Étape 3: Choisissez si vous le souhaitez comme alarme, sonnerie, notification ou toute combinaison des trois.
Attribuez la sonnerie via le menu des paramètres de votre téléphone
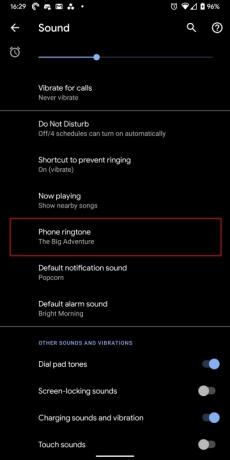
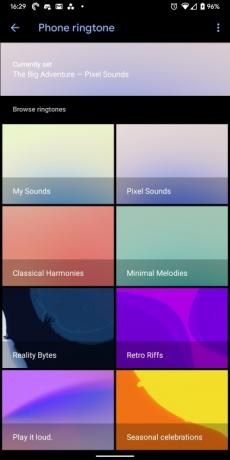
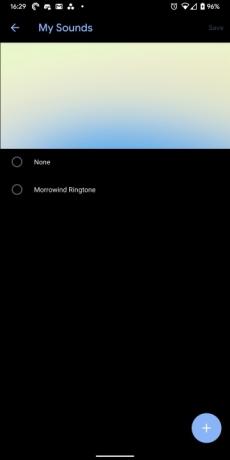
Le processus peut être légèrement différent selon les téléphones et la version Android installée. Par exemple, sur de nombreux téléphones Samsung, vous appuyez sur le bouton Paramètres application, puis appuyez sur Sons et vibrations > Sonnerie.
Les instructions suivantes utilisent l'interface standard d'Android 10.
Étape 1: Ouvrir Paramètres et sélectionnez Son suivi de Sonnerie de téléphone.
Étape 2: Sélectionner Mes sons.
Étape 3: Choisissez la sonnerie souhaitée.
Attribuez la sonnerie via le menu des contacts de votre téléphone
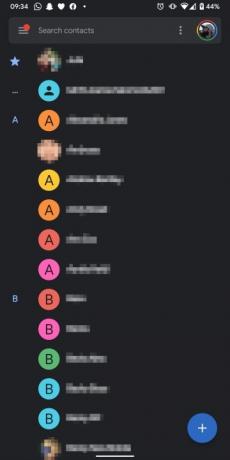
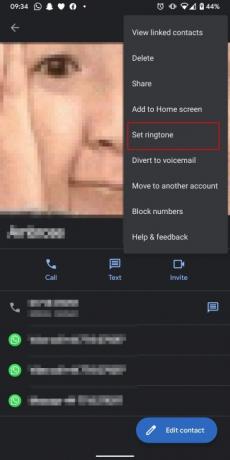
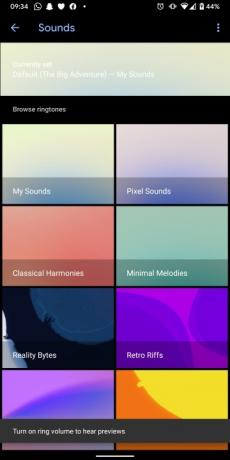
Si vous pensez qu'un certain nombre de contacts méritent leurs propres sonneries personnalisées, vous pouvez définir des sonneries individuelles dans le Contacts application. Suivez simplement les étapes ci-dessus pour créer une sonnerie, puis attribuez-la de la manière suivante :
Étape 1: Ouvrir Contacts et sélectionnez le contact souhaité.
Étape 2: Appuyez sur les trois points dans le coin supérieur droit.
Étape 3: Sélectionner Mettre sonnerie.
Étape 4: Choisissez la sonnerie souhaitée pour ce contact.
Encore une fois, le processus peut être différent sur votre téléphone Android. Par exemple, le Samsung Galaxy A10e nécessite d'appuyer sur le contact du contact. Modifier bouton pour changer la sonnerie.
Comment créer une sonnerie avec GarageBand (MacOS)
1 de 3
GarageBand est une autre alternative gratuite qui permet aux utilisateurs Mac de créer leurs propres sonneries personnalisées pour Android. Il est fourni avec tous les Mac, aucun achat supplémentaire n’est donc nécessaire.
Assurez-vous que GarageBand est à jour avant d'ouvrir l'application.
Étape 1: GarageBand s'ouvre avec Nouveau projet sélectionné par défaut et Projet vide Souligné. Clique le Choisir bouton pour commencer.
Étape 2: Sélectionnez le Microphone vignette dans la fenêtre contextuelle pour importer un fichier audio. S'assurer Pas d'entrée est sélectionné avant de cliquer sur le Créer bouton.
Étape 3: Localisez votre chanson en utilisant Chercheur et faites-le glisser dans GarageBand. Il se charge dans la première (et unique) piste.
Étape 4: Clique le Faire du vélo bouton à droite du rouge Enregistrer bouton. Laissez ce bouton activé jusqu'à la fin.
Étape 5 : Passez le curseur sur l'extrémité gauche de la surbrillance jaune affichée sur la droite numérique. Déplacez la flèche vers la gauche ou la droite en conséquence pour définir le point de départ de la sonnerie. Faites de même à l’extrémité droite pour définir le point d’arrêt.
Notez que le cycle est surligné en jaune afin que vous puissiez voir où commence et se termine le clip. N'oubliez pas que les sonneries Android s'exécutent généralement en boucles de 30 secondes (ou moins).
Étape 6: Dans la barre de menu, accédez à GarageBand >Préférences > Avancé et assurez-vous que la case à côté Normalisation automatique est vérifié.
Étape 7 : Une fois que vous avez choisi une sélection de sonnerie, cliquez sur Partager dans la barre de menu suivi de Exporter la chanson sur le disque.
Étape 8 : Sélectionnez un nom, un emplacement d'enregistrement, un format de fichier et une qualité dans la fenêtre contextuelle.
Étape 9 : Cliquez sur Exporter pour finir.
Comment créer une sonnerie en utilisant AVCWare Créateur de sonneries (Windows)
AVCWare vous permet de créer des sonneries simplement en choisissant votre chanson, en sélectionnant la partie de la chanson que vous souhaitez utiliser et en l'exportant au format MP3.
1 de 2
Étape 1: Lancez le programme et cliquez sur Parcourir pour localiser la chanson que vous souhaitez convertir. Si vous n'avez pas déjà le programme, vous pouvez l'acquérir ici.
Étape 2: Déplacez les poignées de sélection pour sélectionner la partie de la chanson que vous souhaitez utiliser. Vous pouvez également saisir manuellement les heures exactes de début et de fin de la sonnerie si vous préférez.
Étape 3: Choisir la Nom du fichier de sortie et Dossier de sortie pour enregistrer votre sonnerie.
Étape 4: Cliquez sur l'icône iPhone dans le coin inférieur droit. Une fois terminé, suivez les étapes ci-dessus pour définir et attribuer des sonneries.
Copier votre sonnerie sur la mémoire interne de votre téléphone
Une fois que vous avez fini de créer une sonnerie sur votre ordinateur, vous pouvez la télécharger sur votre téléphone en quelques étapes simples. Dans l’ensemble, c’est une tâche relativement simple :
Étape 1: Trouver un Câble USB et branchez-le sur votre téléphone, puis branchez l'autre extrémité sur votre ordinateur pour stabiliser une connexion sécurisée.
Étape 2: Attendez quelques instants que votre ordinateur identifie l'appareil. Une fois qu’il l’a reconnu, accédez à la mémoire de stockage interne de votre téléphone. De là, ouvrez le Sonneries dossier. Si vous rencontrez des difficultés pour localiser un dossier spécifique portant ce nom, vous devrez en créer un vous-même.
Étape 3: Déconnectez votre appareil Android. Suivez les instructions étape par étape précédentes pour savoir comment établir et attribuer des sonneries avec succès.
Une possibilité supplémentaire pour vous est de télécharger la sonnerie sur un compte basé sur le cloud comme Google Drive ou OneDrive. Immédiatement après cela, vous pouvez le télécharger instantanément sur votre appareil Android. La bonne nouvelle est que ce processus ne nécessite pas un seul câble USB, ce qui le rend rapide, facile et sans stress.
Si vous n'êtes pas entièrement satisfait de la quantité de musique que nous venons de vous offrir, vous pouvez consulter nos meilleurs choix pour les meilleures applications musicales pour les utilisateurs Android et iOS.
Recommandations des rédacteurs
- Les meilleurs téléphones Android en 2023: les 16 meilleurs que vous pouvez acheter
- 9 conseils pour booster le signal cellulaire sur Android et iPhone
- Comment charger rapidement votre iPhone
- Android 13 est là et vous pouvez le télécharger sur votre téléphone Pixel dès maintenant
- Votre Chromebook a désormais accès aux photos de votre téléphone Android




