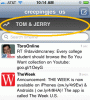Pinterest est conçu pour vous inspirer pour votre prochain projet créatif, événement spécial ou simplement pour votre vie en général. Et il est assez facile de se perdre en parcourant les publications des autres (appelées épingles). Mais et si, pendant que en utilisant Pinterest, vous vouliez créer vos propres épingles à partager? Tu peux. Et cela est assez simple, que vous utilisiez un PC ou un appareil mobile.
Contenu
- Comment publier sur Pinterest: créer une épingle sur le Web de bureau
- Comment publier sur Pinterest: créer une épingle via l'application mobile
- Comment publier sur Pinterest: créer une épingle d'idée sur le Web pour ordinateur
- Comment publier sur Pinterest: créer une épingle d'idée via l'application mobile
Dans ce guide, nous allons vous montrer comment créer deux types de publications Pinterest: des épingles ou des épingles d'idées. Les épingles sont généralement des publications d'images pouvant inclure des liens vers un site Web externe, et les épingles d'idées sont généralement des diaporamas de plusieurs images ou clips vidéo. Nous vous montrerons comment créer les deux, avec des instructions pour le faire via le site Web de bureau et l'application mobile Pinterest.
Vidéos recommandées
Facile
5 minutes
Un compte Pinterest
Un PC ou un appareil mobile
Un navigateur Web ou l'application mobile Pinterest
Comment publier sur Pinterest: créer une épingle sur le Web de bureau
Si vous préférez créer des épingles via le site Web de bureau de Pinterest, vous le pouvez. Utilisez simplement les étapes ci-dessous pour ce faire.
Étape 1: Ouvrez votre navigateur Web et accédez à Pinterest.com. Ensuite, connectez-vous à votre compte si ce n'est pas déjà fait.
Étape 2: Dans le coin supérieur gauche, sélectionnez le Créer option de menu déroulant. Dans le menu qui apparaît, choisissez Créer une épingle.

En rapport
- Comment désactiver votre compte Instagram (ou le supprimer)
- Comment bloquer des personnes sur Snapchat
- Que signifie le verrouillage sur Snapchat?
Étape 3: Vous devriez maintenant regarder l'écran Pin-builder. Sur cet écran, vous pouvez soit glisser-déposer une image, soit télécharger une image dans la zone grise à gauche.
Vous pouvez également sélectionner Enregistrer depuis le site pour choisir une photo sur le site Web pour lequel vous créez une épingle. (Cela créera automatiquement une épingle qui inclut le lien vers le site Web.) Ensuite, vous ajouterez un titre et un texte alternatif pour votre épingle, choisissez un tableau Pinterest sur lequel l'épingler dans le menu déroulant dans le coin supérieur droit du générateur d'épingles, écrivez une description pour celui-ci dans le Dites à tout le monde de quoi parle votre épingle champ, puis sélectionnez Sauvegarder.
Si vous n'enregistrez pas depuis un site, vous devrez télécharger une image comme décrit ci-dessus, ajouter un titre pour votre épingle, ajouter un lien dans le champ marqué Ajouter un lien de destination, ajoutez du texte alternatif à votre image, rédigez une description de l'épingle dans le Dites à tout le monde de quoi parle votre épingle champ, puis choisissez le tableau Pinterest sur lequel vous souhaitez publier votre épingle dans le menu déroulant situé dans le coin supérieur droit du générateur d'épingles. Alors choisi Sauvegarder.
Et c'est tout!
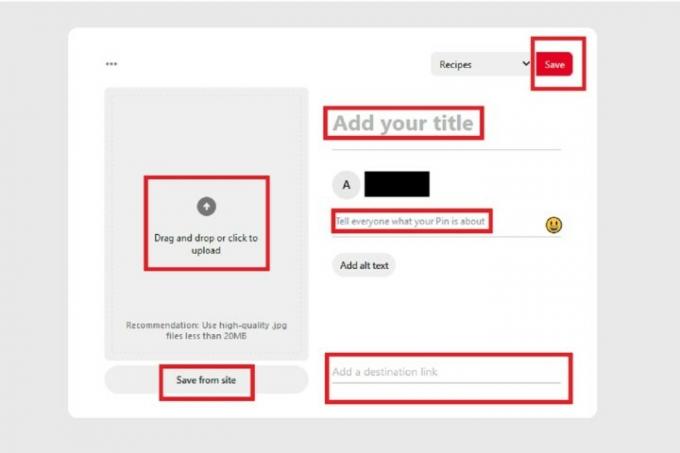
Comment publier sur Pinterest: créer une épingle via l'application mobile
La création d'épingles est également possible sur l'application mobile. Voici comment procéder :
Étape 1: Ouvrez l'application Pinterest sur votre appareil mobile.
Étape 2: Dans la série d'icônes en bas de votre écran, sélectionnez votre Profil icône, qui ressemble vaguement à une personne.
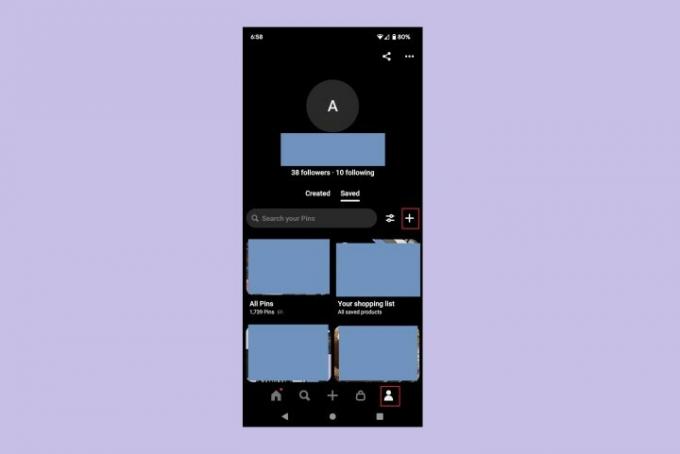
Étape 3: Sélectionnez le Signe plus icône et dans le menu qui apparaît, choisissez Épingle.
(À ce stade, vous devrez peut-être sélectionner Permettre pour autoriser l'application à accéder aux photos, vidéos, etc. de votre appareil)
Étape 4: Sur l'écran suivant, choisissez la photo que vous souhaitez ajouter à votre épingle. Vous pouvez également sélectionner le Caméra icône pour prendre une photo ou enregistrer une vidéo pour votre épingle, ou vous pouvez sélectionner l'icône Globe icône pour ajouter une épingle via l’URL du site Web.
Après avoir sélectionné votre image, choisissez Suivant.

Étape 5 : Sur le Créer une épingle écran, remplissez le formulaire fourni avec tous les détails importants concernant votre épingle: Titre, Description, Site Internet de destination, et texte alternatif.
Une fois que vous avez tout rempli, sélectionnez Suivant.
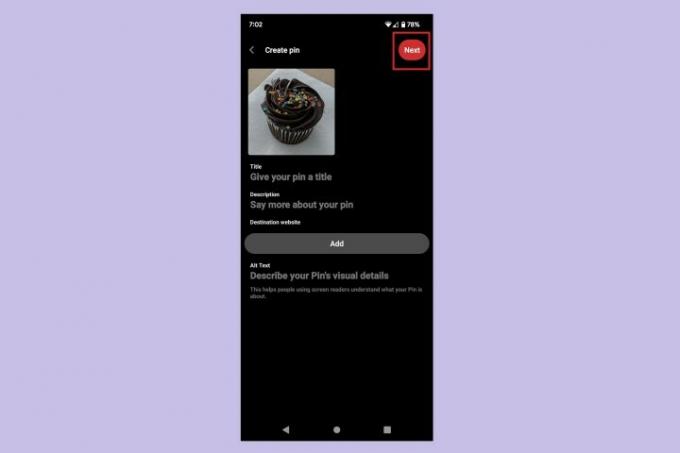
Étape 6 : Sur le Enregistrer dans le tableau Dans le menu contextuel qui apparaît, choisissez le tableau Pinterest dans lequel vous souhaitez enregistrer votre nouvelle épingle.
C'est ça! Vous venez de créer une épingle sur l'application mobile Pinterest.

Comment publier sur Pinterest: créer une épingle d'idée sur le Web pour ordinateur
Les épingles d'idées vous permettent d'ajouter plusieurs vidéos ou images à une épingle. Ils ressemblent visuellement à Histoires Instagram. Si vous souhaitez en créer un à l'aide du site Web de bureau de Pinterest, voici comment procéder :
Étape 1: Ouvrez votre navigateur Web et accédez à Pinterest.com. Connectez-vous à votre compte si vous n'êtes pas déjà connecté.
Étape 2: Sélectionner Créer depuis le côté supérieur gauche de votre écran. Alors choisi Créer une épingle d'idée dans le menu déroulant qui apparaît.
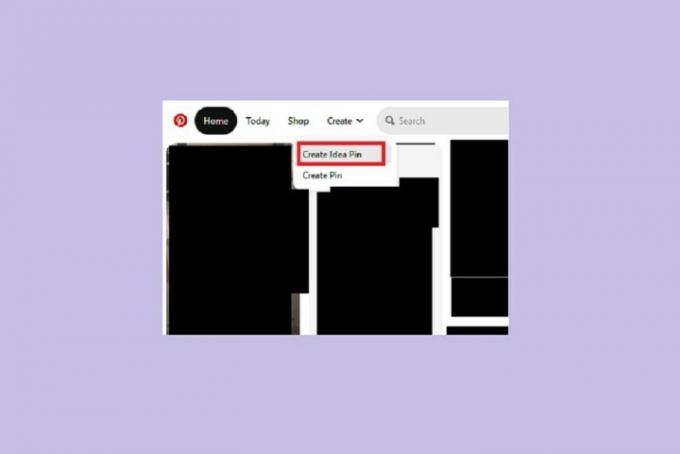
Étape 3: Vous devriez maintenant regarder le Télécharger écran du générateur Idea Pin. Sur cet écran, vous serez invité à télécharger des images ou des vidéos. Vous pouvez télécharger jusqu'à 20 vidéos ou images.
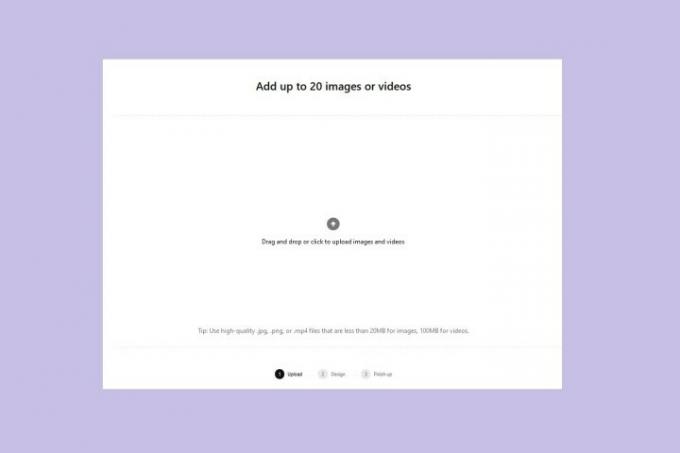
Étape 4: Une fois que vous avez téléchargé vos images et vidéos, vous serez redirigé vers Concevez vos pages écran. Chaque image ou vidéo que vous avez téléchargée constitue une « page » dans votre épingle d'idée. Sur cet écran, vous pouvez modifier chaque page.
Il existe trois calques d'édition principaux: un calque de superposition de texte, un calque d'image et un calque d'arrière-plan. Le calque de superposition de texte vous permet d'ajouter du texte personnalisable à vos images et vidéos. Le calque d'image vous permet d'ajuster la position de votre image afin que vous puissiez « vous concentrer sur la partie la plus intéressante ». L'arrière-plan Le calque vous permet de choisir une couleur d'arrière-plan pour votre image, mais la couleur n'apparaîtra que si vous choisissez de redimensionner votre vidéo ou image.
Lorsque vous avez terminé l'édition, sélectionnez Suivant.
Remarque: Vous ne pourrez pas vraiment apporter de modifications supplémentaires au contenu de votre épingle d'idée une fois que celle-ci sera publiée. Une fois qu'il a été publié, vous ne pouvez modifier que des paramètres limités, comme le tableau sur lequel il est publié ou les paramètres d'engagement.

Étape 5 : Vous devriez maintenant être sur le La touche finale écran du générateur Idea Pin. Sur cet écran, vous remplirez toutes les informations importantes sur votre épingle d'idée, y compris un titre ou des balises de sujet. Vous choisirez également un tableau Pinterest auquel ajouter votre épingle d'idée.
Cet écran vous permet également de choisir si d'autres personnes peuvent ou non commenter votre épingle d'idée, de choisir un modèle pour des éléments tels que des ingrédients ou des fournitures, ou d'activer des recommandations d'achat.
Sélectionnez le Aperçu pour afficher un aperçu de votre épingle d'idée terminée.
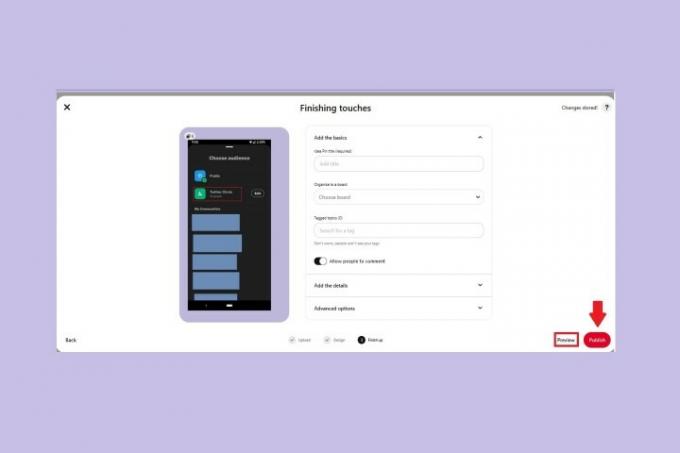
Étape 6 : Cliquez n'importe où pour quitter l'aperçu. Si vous avez aimé l'apparence de votre épingle d'idée dans l'aperçu, sélectionnez l'option Publier bouton.
C'est ça. Vous venez de créer une épingle d'idée sur le site Web de Pinterest !
Comment publier sur Pinterest: créer une épingle d'idée via l'application mobile
Vous pouvez également créer des épingles d'idées sur l'application mobile Pinterest. Voici comment procéder :
Étape 1: Ouvrez l'application Pinterest sur votre appareil mobile et sélectionnez l'icône Signe plus icône.
Étape 2: Dans le menu qui apparaît, sélectionnez Épingle d’idée.
Étape 3: Sur l'écran suivant, vous pouvez créer le contenu de votre épingle d'idée de trois manières: enregistrer une vidéo à l'aide de l'application, prendre une photo à l'aide de l'application ou télécharger des photos ou des vidéos depuis votre appareil.
Enregistrement vidéo : Vous pouvez le faire en sélectionnant Vidéo et en sélectionnant le rouge Enregistrer bouton. Vous pouvez enregistrer jusqu'à 60 secondes. Sélectionnez le Arrêt (carré rouge) pour arrêter l'enregistrement.
Prendre une photo: Sélectionner Photo et sélectionnez le Cercle blanc bouton ci-dessous pour prendre une photo.
Téléchargement d'une photo ou d'une vidéo existante : Sélectionnez le Carré icône dans le coin inférieur gauche. Le carré doit comporter une version plus petite de l’une des photos de votre appareil. Ensuite, sélectionnez Suivant.
Dans tous les cas, lorsque vous avez terminé de télécharger ou de capturer votre contenu, sélectionnez Suivant.
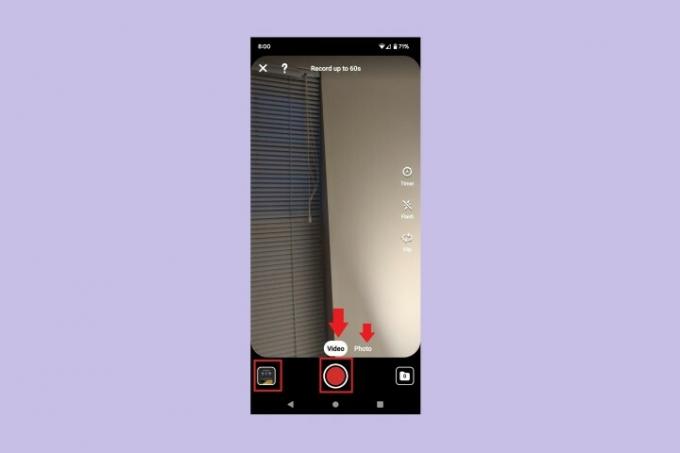
Étape 4: Sur l'écran suivant, vous pourrez réorganiser les pages (images ou vidéos séparées) de votre épingle d'idée, supprimer une page, dupliquer une page ou ajouter une page.
Si vous sélectionnez une page individuelle, vous pouvez la modifier et vous verrez un écran contenant des outils d'édition: Remplacer, Texte, Autocollants et Couleur. Sélectionner Fait. Vous devrez peut-être sélectionner soit le Dos sur votre appareil ou sur l'icône du nombre de pages en haut de l'écran pour revenir à toutes les pages de votre épingle d'idée.
Lorsque vous avez terminé d'ajuster et de modifier vos pages, sélectionnez Suivant.
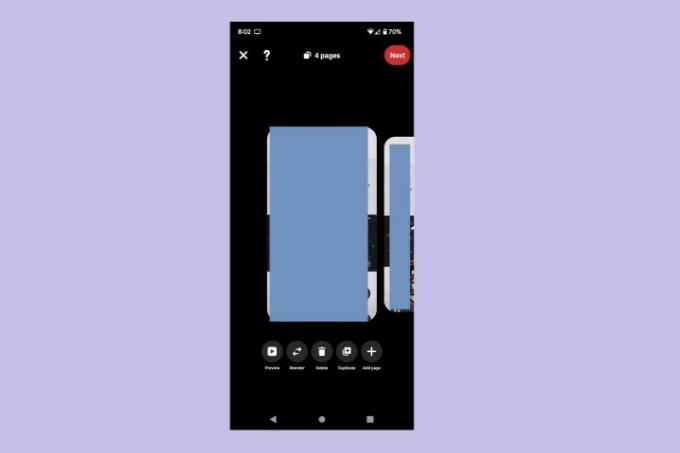
Étape 5 : Sur le La touche finale Sur l'écran, vous devrez remplir les détails de votre épingle d'idée, choisir un tableau pour celle-ci et ajuster les paramètres de votre épingle d'idée.
Ajoutez un titre; choisissez un modèle de détails s'il y a des ingrédients, des fournitures ou d'autres notes à mentionner; choisissez votre tableau Pinterest; et sélectionnez les balises de sujets de l'Idea Pin. Dans Réglages avancés, vous pouvez ajuster vos paramètres d'engagement (autorisant les commentaires ou les nouvelles prises) ou activer les recommandations d'achat.
Lorsque vous avez terminé, sélectionnez Publier.
C'est ça! Vous venez de créer une épingle d'idée sur l'application mobile Pinterest.
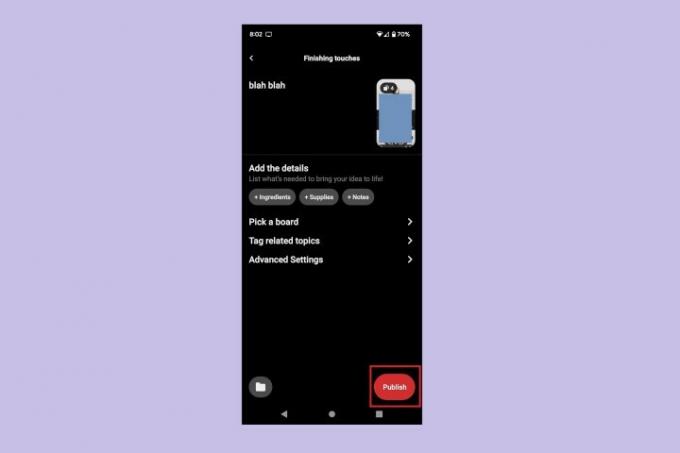
Recommandations des rédacteurs
- Comment configurer votre flux Facebook pour afficher les publications les plus récentes
- Comment effectuer une vérification gratuite des antécédents
- Comment publier un court métrage sur YouTube
- Comment utiliser le changeur de voix de TikTok
- Comment supprimer une publication BeReal