Pommes iOS15 est là, ce qui signifie de nombreuses nouvelles fonctionnalités si vous utilisez un iPhone ou un iPod Touch éligible. L'une des nouveautés les plus importantes est Live Text, une nouvelle fonctionnalité qui reconnaît intelligemment le texte dans les images ou depuis votre appareil photo et vous permet de le copier et de le coller. Par exemple, vous pouvez copier-coller un numéro de téléphone directement dans votre composeur simplement en pointant votre appareil photo dessus dans la vraie vie. Voici comment utiliser Live Text dans iOS 15.
Contenu
- Appareils éligibles
- Comment utiliser Live Text dans iOS 15
Appareils éligibles
Malheureusement, tous les appareils ne peuvent pas utiliser Live Text, et cela inclut les appareils qui autrement pourraient utiliser iOS 15. Malheureusement, l'utilisation de cette fonctionnalité est limitée aux iPhones équipés du processeur Apple A12 Bionic ou plus récent. Cela inclut les appareils suivants :
- iPhone XS et XS Max
- iPhone 11, 11 Pro et 11 Pro Max
- iPhone SE (2020)
- iPhone 12, 12 Mini, 12 Pro et 12 Pro Max
- iPhone 13, 13 Mini, 13 Pro et 13 Pro Max
Vidéos recommandées
Si vous essayez d’utiliser Live Text sur un appareil iOS 15 qui ne figure pas dans cette liste, désolé, vous n’avez pas de chance! Cela ne fonctionnera tout simplement pas pour le moment.
Comment utiliser Live Text dans iOS 15
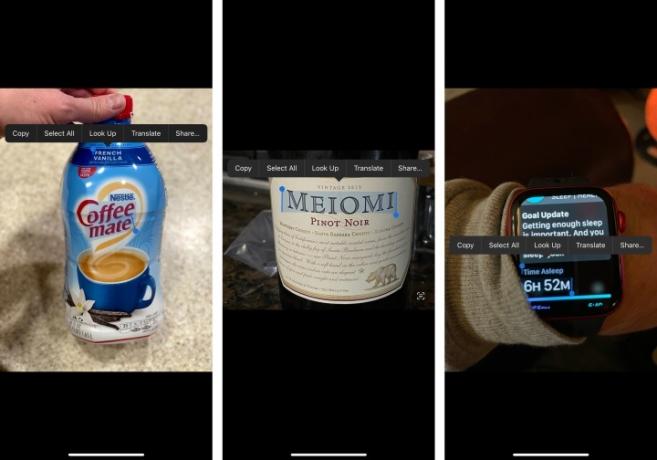
Vous disposez de quelques options pour utiliser Live Text dans iOS 15, car il est assez flexible. Voici les principales façons d’utiliser Live Text rapidement et facilement.
En rapport
- Comment nous testons les tablettes
- Les 16 meilleures applications de messagerie pour Android et iOS en 2023
- iPadOS 17 a une surprise cachée pour les fans de l'iPad original
Utiliser le texte en direct depuis la caméra
Live Text devrait reconnaître automatiquement le texte lorsque vous utilisez votre appareil photo, alors pointez simplement les objectifs de votre téléphone vers le texte que vous souhaitez échantillonner.
Étape 1: Ouvrez votre appareil photo et pointez-le sur le texte de votre choix.
Étape 2: L'indicateur Live Text apparaîtra en bas à droite, vous informant que la caméra a reconnu du texte. Appuyez dessus.
Étape 3: Appuyez et sélectionnez le texte de la même manière que vous le feriez normalement. Si Live Text reconnaît un lien, un numéro de téléphone ou une adresse e-mail, vous pourrez également interagir directement avec le texte en appelant, en envoyant un e-mail ou en ouvrant un lien dans votre navigateur par défaut.
Utiliser Live Text dans l'application Photos
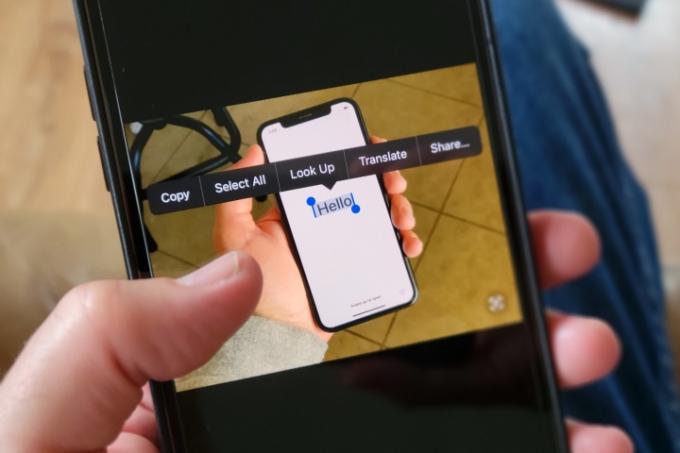
Nous utilisons souvent des instantanés rapides pour enregistrer des informations pour plus tard, et si vous êtes comme nous, vous pouvez utiliser Live Text pour récupérer les informations dont vous avez besoin directement depuis votre application Photos.
Étape 1: Ouvrez votre application Photos et sélectionnez une image.
Étape 2: L'indicateur Live Text apparaîtra dans le coin inférieur droit. Appuyez dessus.
Étape 3: Maintenant, interagissez simplement avec le texte comme vous le feriez avec n’importe quel autre texte. Comme le mode précédent, s’il s’agit d’un numéro de téléphone, d’un email ou d’un lien, vous pouvez l’ouvrir directement depuis l’outil.
Utiliser Live Text directement à partir des champs de texte
C’est probablement la fonctionnalité la plus utile offerte par Live Text, et c’est celle à laquelle vous ne vous attendiez peut-être pas. Vous pouvez ouvrir Live Text à partir de n'importe quel champ de texte et l'utiliser pour importer le texte choisi directement dans ce champ, en supprimant un certain nombre d'étapes.
Étape 1: Commencez par appuyer longuement sur le champ de texte de votre choix. Sélectionner Texte de la caméra.
Étape 2: La caméra apparaîtra. Pointez-le sur le texte de votre choix.
Étape 3: Sélectionnez le texte requis et appuyez sur Insérer.
Recommandations des rédacteurs
- Comment se débarrasser de l'identifiant Apple de quelqu'un d'autre sur votre iPhone
- Vous possédez un iPhone, un iPad ou une Apple Watch? Vous devez le mettre à jour maintenant
- J’espère vraiment que cette fuite de prix de l’iPhone 15 Pro n’est pas vraie
- Mon iPad recevra-t-il iPadOS 17? Voici tous les modèles compatibles
- Mon iPhone recevra-t-il iOS 17? Voici tous les modèles pris en charge
Améliorez votre style de vieDigital Trends aide les lecteurs à garder un œil sur le monde en évolution rapide de la technologie avec toutes les dernières nouvelles, des critiques de produits amusantes, des éditoriaux perspicaces et des aperçus uniques.




