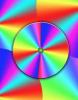Distinguez vos messages avec une signature qui ressemble à une carte de visite.
Connectez-vous à Gmail à l'aide de votre navigateur Web. Cliquez sur l'icône "Engrenage" et sélectionnez "Paramètres" dans le menu déroulant. Faites défiler jusqu'à la section Signature. Si le bouton radio Aucune signature est sélectionné, cliquez sur le bouton radio "Signature" en dessous pour activer cette fonctionnalité.
Ouvrez un nouvel onglet dans votre navigateur Web et accédez à Google Drive sur drive.google.com. Si vous n'avez jamais utilisé Google Drive auparavant, vous pouvez vous connecter avec votre compte Gmail. Cliquez sur le bouton rouge "Nouveau" et sélectionnez "Google Sheets". Une feuille de calcul s'ouvre dans un nouvel onglet.
Faites glisser le curseur sur deux cellules de la même ligne pour les mettre en surbrillance. Cliquez sur l'icône "Borders" au-dessus de la feuille de calcul et sélectionnez "Outer Borders". Cela met une bordure autour des deux cellules, mais pas la ligne entre elles. Votre logo ou photo ira dans la cellule de gauche et le texte ira dans la cellule de droite.
Agrandissez les cellules encadrées en plaçant le curseur entre les lettres au-dessus des cellules et les chiffres à gauche des cellules. C'est juste pour que vous puissiez voir l'image lorsque vous l'insérez dans la cellule de gauche.
Cliquez sur l'onglet "Google Drive", puis cliquez à nouveau sur le bouton "Nouveau". Sélectionnez "Google Docs". Un nouvel onglet s'ouvre avec un document de traitement de texte Google Docs vierge. Appuyez sur "Ctrl-V" pour coller les cellules de la feuille de calcul copiées dans le document.
Passez le curseur sur les bordures droite et gauche du rectangle pour le redimensionner à la forme d'une carte de visite. La plupart des images sont trop grandes à ce stade, alors ajustez la taille de l'image en cliquant dessus, puis en faisant glisser l'un des coins tout en maintenant la touche "Shift" enfoncée.
Cliquez sur la cellule de gauche et tapez votre nom, titre, entreprise, numéro de téléphone et adresse e-mail. Ajoutez tout autre détail que vous souhaitez voir apparaître sur votre carte de visite, comme votre numéro de téléphone portable ou votre adresse physique. Notez que lorsque vous appuyez sur "Entrée" après avoir entré votre adresse e-mail, Google Docs en fait un lien cliquable. Si vous souhaitez supprimer ce lien, cliquez sur l'adresse e-mail et sélectionnez « Supprimer ».
Mettez en surbrillance chaque ligne pour appliquer les styles de mise en forme. Par exemple, pour faire ressortir votre nom, mettez-le en surbrillance, cliquez sur l'icône "Gras" et augmentez la taille de police par défaut de "10" à "12." Pour changer la police ou la couleur de la police pour tout le texte, appuyez sur "Ctrl-A" pour tout sélectionner, puis effectuez le changements. Vous pouvez également modifier une ou plusieurs lignes pour qu'elles soient centrées ou alignées à gauche à l'aide des icônes de formatage situées au-dessus du document.
Maintenez la touche "Shift" enfoncée et cliquez sur chaque cellule pour les sélectionner. Cliquez avec le bouton droit sur la carte et sélectionnez « Propriétés de la table » dans le menu déroulant. Par défaut, le remplissage de la cellule est de 0,069 pouces. Remplacez-le par "0.1" pour augmenter le rembourrage. Cela garantit que la photo et le texte ne sont ni trop proches l'un de l'autre ni sur les bords. Cliquez sur OK."
Faites glisser les bordures des cellules selon vos besoins jusqu'à ce que vous ayez une carte de visite présentable. Lorsque vous êtes satisfait de son apparence, appuyez sur "Ctrl-A" sur le clavier, puis sur "Ctrl-C" pour le copier.
Cliquez sur l'onglet "Gmail" de votre navigateur Web. Cliquez n'importe où dans le champ de texte « Signature ». Appuyez sur "Ctrl-V" pour coller votre carte de visite électronique dans le champ de texte. Faites défiler vers le bas de la page et cliquez sur "Enregistrer les modifications". Votre signature apparaîtra la prochaine fois que vous rédigerez un nouvel e-mail.
Avertissement
L'utilisation de Microsoft Word ou d'autres programmes peut fonctionner dans certains cas, mais la carte n'apparaît pas toujours comme vous le souhaitez lorsque vous la collez dans le champ de texte Signature Gmail. Par exemple, l'image peut ne pas apparaître dans votre signature. De plus, l'espacement et le remplissage des cellules peuvent ne pas ressembler à ce que vous vouliez.