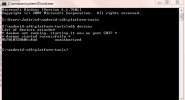Puisque Microsoft possède Skype depuis près d’une décennie maintenant, il n’est pas surprenant que l'application de chat vidéo est devenu une partie intégrée de Windows 10. Si vous achetez Windows 10 aujourd'hui, Skype est inclus. Le problème est que Skype est souvent défini comme application de démarrage (soit manuellement, soit automatiquement) qui continuera à s'ouvrir et à apparaître à chaque fois que vous vous connecterez à Windows.
Contenu
- Étape 1: Accédez aux paramètres de l'application
- Étape 2: Désactivez le mode de démarrage de Skype
- Étape 3: Accédez aux paramètres de confidentialité
- Étape 4: Désactivez le mode application en arrière-plan de Skype
- Arrêter le démarrage de Skype sur Mac
Cela devient frustrant si vous n'utilisez pas Skype et j'aime que Windows fonctionne efficacement. Bien que Skype puisse être inextricablement lié à votre compte Microsoft, vous pouvez l'empêcher d'apparaître à chaque fois que vous vous connectez. Voici exactement quoi faire.
Vidéos recommandées
Étape 1: Accédez aux paramètres de l'application
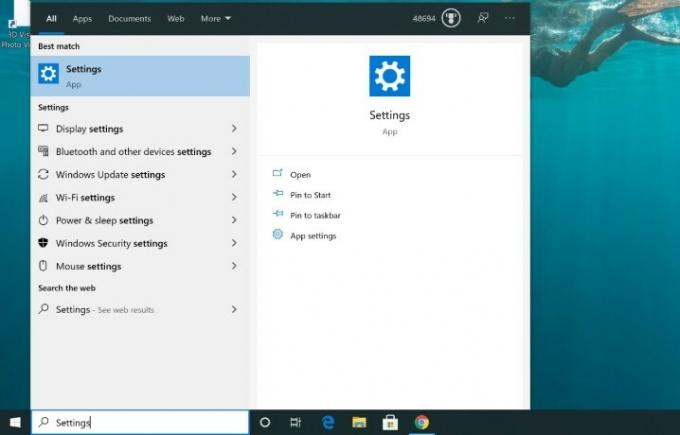
Dans l'écran d'accueil de Windows 10, accédez à la barre de recherche de votre barre des tâches et tapez « Paramètres ». Lorsque les résultats apparaissent, choisissez le Paramètres application pour commencer.

Maintenant, choisissez applications du Paramètres écran. Cela vous mènera au Applications et fonctionnalités menu, où vous pouvez modifier un certain nombre de paramètres de l'application.
Étape 2: Désactivez le mode de démarrage de Skype

Regardez dans le menu de gauche et choisissez le Démarrer section. Cela affiche toutes les applications dotées d'options de démarrage natives. Recherchez les applications Skype ou Skype Entreprise, et assurez-vous qu'ils sont activés Désactivé.
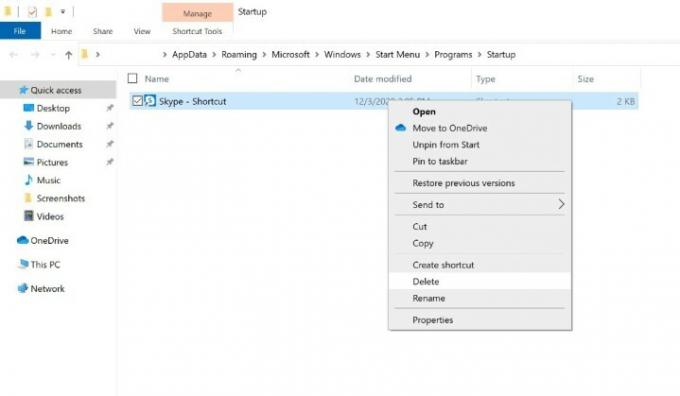
Si vous ne voyez pas votre application Skype ici mais qu'elle démarre toujours lors de la connexion, elle a peut-être été activée manuellement; il existe également une solution pour cela. Maintenez le les fenêtres clé et le R. touche pour ouvrir votre boîte de dialogue et tapez shell: démarrage pour ouvrir le Démarrer dossier. Si vous voyez le raccourci de l'application Skype dans ce dossier de démarrage, sélectionnez-le et cliquez avec le bouton droit pour Supprimer cela, et cela devrait résoudre le problème.
Étape 3: Accédez aux paramètres de confidentialité

Il y a une étape supplémentaire à suivre pour vous assurer que Skype ne vous dérangera plus, et c'est aussi simple que la première. Appuyez sur la flèche de retour en haut à gauche de la fenêtre pour revenir à l'écran principal. Paramètres menu. Si vous avez déjà fermé la fenêtre, recherchez simplement Paramètres à nouveau dans la barre de recherche comme avant. Choisissez maintenant le Confidentialité section, où vous pouvez prendre des décisions sur les applications autorisées à s'exécuter en arrière-plan.
Étape 4: Désactivez le mode application en arrière-plan de Skype

Les applications en arrière-plan sont autorisées à effectuer des tâches dans Windows même si vous n'avez pas ouvert l'application et que vous ne pouvez pas les voir le faire. C'est également une bonne idée d'empêcher Skype de faire cela. Faites défiler le menu de gauche du Confidentialité section jusqu'à ce que vous trouviez Applications en arrière-plan, et sélectionnez-le.
Maintenant, faites défiler vers le bas jusqu'à ce que vous voyiez Skype. Assurez-vous qu'il est basculé sur Désactivé.
Avec le Paramètres modifications apportées, il est temps de redémarrer! Dirigez-vous vers le menu principal de Windows, choisissez le Pouvoir et sélectionnez Redémarrage. Lorsque vous vous reconnectez à Windows 10, Skype ne devrait plus apparaître automatiquement.
Arrêter le démarrage de Skype sur Mac
Puisque Skype n’est pas intégré à MacOS, le démarrage automatique n’est pas vraiment un problème. Cependant, certains utilisateurs peuvent avoir basculé Skype vers une application qui se charge lors de la connexion. Si cela s’est produit dans le passé mais que vous souhaitez maintenant supprimer Skype du démarrage automatique, c’est très simple. Recherchez Skype sur votre dock MacOS et cliquez dessus avec le bouton droit. Dirigez-vous vers le Possibilités section dans le menu qui s'ouvre, et vous verrez que l'option pour Ouvrir à la connexion est vérifié. Sélectionnez ceci pour le décocher, ce qui devrait résoudre votre problème.
Améliorez votre style de vieDigital Trends aide les lecteurs à garder un œil sur le monde en évolution rapide de la technologie avec toutes les dernières nouvelles, des critiques de produits amusantes, des éditoriaux perspicaces et des aperçus uniques.