Configurer un nouveau téléphone peut s'avérer fastidieux, en particulier s'il est aussi riche en fonctionnalités que le Pixel 4 et le Pixel 4 XL. Après tout, l’un des principaux arguments de vente des téléphones Pixel de Google est le logiciel, et ces deux téléphones ont apporté une gamme de nouvelles fonctionnalités lors de leur sortie en 2019. Alors que Android 10 (et Android 11) a apporté quelques-unes de ces fonctionnalités à la population plus large de téléphones Android, le Pixel4 et Pixel 4 XL regorgent d'astuces intéressantes et de fonctionnalités uniques qui les distinguent des autres.
Contenu
- Comment ignorer l'écran de verrouillage avec Face Unlock
- Comment activer la conversation continue sur Google Assistant
- Comment activer le thème sombre
- Comment identifier les chansons autour de vous avec Now Playing
- Comment utiliser Live Caption pour sous-titrer des fichiers audio et des vidéos
- Comment utiliser les gestes sans contact avec Motion Sense
- Comment activer Flip to Shhh pour entrer rapidement dans Ne pas déranger
- Comment ramener la barre de navigation à trois boutons
- Comment personnaliser le style de votre interface
- Comment activer 90 Hz tout le temps
Mais lesquels voulez-vous et lesquels sont des peluches? Comment séparer le bon grain de l’ivraie? Nous avons ce qu'il vous faut! Nous avons rassemblé les paramètres clés que vous devez modifier immédiatement sur votre nouvel appareil pour tirer le meilleur parti de ce téléphone Pixel 4.
Vidéos recommandées
Guides associés
- Meilleurs étuis Pixel 4
- Meilleurs étuis Pixel 4 XL
Comment ignorer l'écran de verrouillage avec Face Unlock



La procédure de déverrouillage du visage du Pixel 4 vous offre la possibilité de déverrouiller le téléphone et de rester sur l'écran de verrouillage jusqu'à ce que vous glissiez vers le haut une fois l'authentification réussie. Le déverrouillage sans accéder directement à l'écran d'accueil offre une expérience d'écran de verrouillage plus proche de celle de l'iPhone, car le téléphone peut masquer le contenu des notifications jusqu'à ce qu'il reconnaisse votre visage. Ensuite, il vous suffit de faire glisser l'écran pour accéder au téléphone. Par défaut, le téléphone contournera automatiquement l'écran de verrouillage et accédera directement à l'écran d'accueil.
En rapport
- Les meilleurs téléphones pliables en 2023: nos 4 pliables préférés du moment
- Meilleurs étuis Google Pixel Fold: les 10 meilleurs que vous pouvez acheter
- Votre iPhone pourrait voler cette fonctionnalité Pixel Tablet lorsqu’il recevra iOS 17
Pour choisir votre préférence, allez dans Paramètres > Sécurité > Déverrouillage du visage et désactiver Ignorer l'écran de verrouillage pour que le téléphone attende d'accéder à l'écran d'accueil jusqu'à ce que vous balayiez vers le haut.
Comment activer la conversation continue sur Google Assistant



Google Assistant a toujours montré une forte propension à la conversation et à la reconnaissance de la parole naturelle. L’une des meilleures fonctionnalités pour illustrer cela est la conversation continue. Lorsqu'elle est activée, cette fonctionnalité permet à l'Assistant Google d'écouter d'autres paroles après une requête ou une commande initiale. Bien que cela soit une option pour les haut-parleurs intelligents depuis un certain temps, il s'agit de l'introduction de cette fonctionnalité sur un smartphone.
Il est désactivé par défaut, mais l'activer est aussi simple que de se diriger vers Paramètres > Applications et Nnotifications > Assistant et en activant Suite de la conversation.
Comment activer le thème sombre
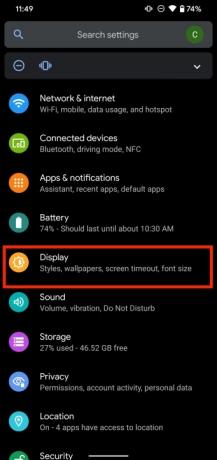

Quelle que soit la couleur de votre Pixel 4, le thème Sombre peut être un excellent complément visuel, et il est beaucoup plus agréable pour les yeux, surtout la nuit. Les thèmes sombres sous Android existent depuis un certain temps sur les appareils d'autres fabricants, mais ils ont été intégrés aux appareils Pixel depuis Android 10. Cela peut également vous aider à économiser un peu d’autonomie.
Se diriger vers Paramètres > Afficher et activez Thème sombre pour jeter un oeil. Vous pouvez également appuyer sur Calendrier définissez une heure personnalisée pour que le thème sombre s'active, ou vous pouvez également choisir de l'activer et de le désactiver au coucher et au lever du soleil.
Comment identifier les chansons autour de vous avec Now Playing
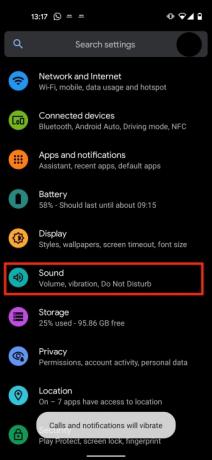


Lecture en cours est un joyau caché exclusivement disponible sur les téléphones Pixel. Introduite dans le Pixel 2, la fonctionnalité détecte et identifie la musique autour de vous, en l'ajoutant à une archive soignée et ordonnée, triée par ordre chronologique, que vous pourrez consulter plus tard. Il ne nécessite pas de connexion Internet, donc l’impact sur la batterie n’est pas perceptible, mais il n’identifiera pas non plus chaque chanson que vous entendez, que vous soyez dans un café ou un magasin. Vous pouvez lui faire identifier les chansons discrètement, en les envoyant au journal principal, ou lui faire également afficher le nom des chansons sur l'écran de verrouillage.
Pour voir ces chansons sur l'écran de verrouillage, accédez à Paramètres > Son > Avancé > Lecture en cours et activez Afficher sur l'écran de verrouillage. Sur le même écran, vous pouvez consulter le journal principal sous Lecture en cours de l'histoire.
Comment utiliser Live Caption pour sous-titrer des fichiers audio et des vidéos
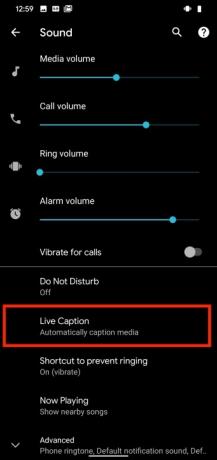
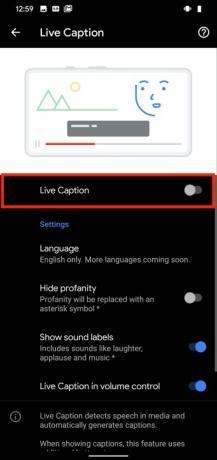

Live Caption est une autre fonctionnalité qui exploite les puissantes prouesses de l’intelligence artificielle de Google pour sous-titrer les messages audio et les vidéos lorsque l’écoute n’est pas une option. Live Caption fonctionne sur toutes les applications, à l'exception des appels téléphoniques et des chats vidéo. Vous pouvez même masquer les grossièretés et activer l’étiquetage sonore pour des choses comme le rire. Pour le moment, la fonctionnalité ne fonctionne qu'en anglais, mais d'autres langues seront bientôt disponibles, tout comme la prise en charge de la gamme Pixel 3 et d'autres appareils Android 10 et 11.
Heureusement, il existe un moyen très rapide et simple d’y accéder. Tout ce que vous avez à faire est d'appuyer sur le Bouton de volume sur le côté du téléphone et sous le curseur de volume à l'écran, vous verrez une icône en bas qui ressemble à des lignes de texte dans une boîte. Appuyez sur cette icône pour activer ou désactiver Sous-titres en direct. Pour contrôler les paramètres concernant cette fonctionnalité, vous pouvez vous diriger vers Paramètres > Son > Sous-titre en direct.
Comment utiliser les gestes sans contact avec Motion Sense



La fonction Motion Sense du Pixel 4 intègre la technologie radar, permettant des interactions basées sur les gestes qui ne nécessitent pas du tout que vous décrochiez le téléphone ou que vous le touchiez. Il s'agit notamment de faire signe au téléphone pour répéter une alarme, mettre un appel sous silence ou sauter une chanson, ainsi que d'atteindre le téléphone pour vérifier les notifications. Comme nous le notons dans notre revue, faire signe de répéter une alarme est une fonctionnalité que nous aimons car elle est beaucoup trop simple. Si vous êtes un somnolent chronique, ce sera soit votre meilleur ami, soit votre pire ennemi (ou peut-être celui de votre travail).
Pour activer Motion Sense, appuyez sur Paramètres > Système> MouvementSens, où vous pourrez choisir vos gestes.
Comment activer Flip to Shhh pour entrer rapidement dans Ne pas déranger
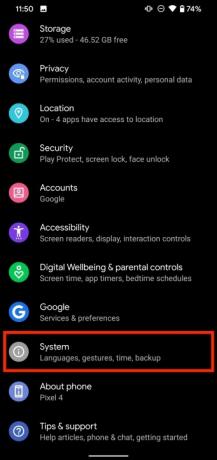


Destiné à vous aider à minimiser les distractions de votre téléphone, Flip to Shhh met votre Pixel en mode Ne pas déranger lorsque le téléphone est placé face vers le bas sur une surface plane. Introduit pour la première fois dans le GooglePixel 3, il fait exactement ce que vous attendez de lui et vous aide à sortir votre téléphone de vos pensées de manière rapide, intuitive et simple.
Pour l'activer, rendez-vous sur Paramètres > Système> Gestes > Retourner à Chut et activez-le.
Comment ramener la barre de navigation à trois boutons



Avec Android 10, Google est officiellement passé à navigation basée sur les gestes par défaut. Cela fonctionne à peu près de la même manière que les gestes de l’iPhone, mais la fonction arrière présente un problème unique pour Android. Actuellement, il existe encore des menus coulissants auxquels on accède généralement par un simple glissement vers l'arrière – le même geste qui fait désormais office de fonction de retour. Ces menus doivent maintenant être accessibles en appuyant sur le bord gauche de l'écran et en maintenant enfoncé pendant un instant jusqu'à ce que vous puissiez tirer vers la droite pour accéder au menu caché en dessous. Ces menus sont généralement également accessibles à partir d'un Hamburger icône de menu dans le coin de l’interface de l’application, vous n’avez donc pas besoin d’utiliser ce geste si vous ne le souhaitez pas. Mais si vous le manquez ainsi que la barre de navigation traditionnelle à trois boutons, vous pouvez certainement les récupérer.
Se diriger vers Paramètres > Système > Gestes > Navigation dans le système, et vous choisissez entre la navigation à trois boutons et les gestes. Notez que vous pourriez avoir des difficultés à faire fonctionner Google Assistant pour le moment.
Comment personnaliser le style de votre interface



Si vous souhaitez créer une esthétique unique pour votre téléphone, vous avez le choix entre de nombreuses applications de personnalisation visuelle dans l'App Store. Nous recommandons particulièrement OxygenOS de OnePlus pour une grande variété de choix d’affichage et de graphiques. Si vous préférez ne pas consacrer plus de temps, d'espace mémoire et d'argent à des applications tierces, Google a présenté le Pixel Style comme un nouveau concurrent dans le domaine de la personnalisation de l'apparence. Il vous permet de choisir entre les couleurs d'accentuation de l'interface utilisateur, une poignée de polices, la forme des icônes et de nombreux fonds d'écran.
Afin de donner vie à votre style unique, rendez-vous sur Paramètres > Affichage > Styles et fonds d'écran pour personnaliser votre écran Pixel en fonction de vos préférences.
Comment activer 90 Hz tout le temps
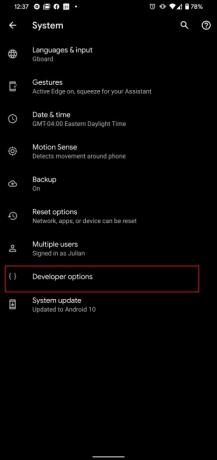

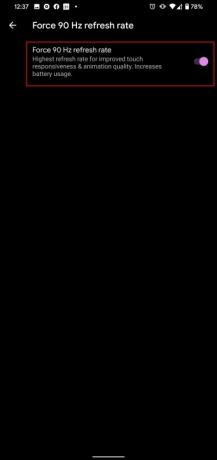
À titre d'avertissement, l'activation de la fonction 90 Hz pour qu'elle fonctionne 100 % du temps que vous utilisez votre téléphone entraînera des problèmes de batterie. Le Pixel 4 est déjà connu pour avoir une autonomie limitée, et cette fonctionnalité va l'épuiser. Cela dit, l'appareil, ainsi que le Pixel 4XL, peuvent prendre en charge un taux de 90 Hz, soit un affichage de 90 images par seconde. À titre de comparaison, la plupart des autres smartphones standards sont capables de fonctionner à 60 images par seconde. Vous remarquerez probablement une différence considérable entre la douceur et la sensibilité de l’appareil 90 Hz; Cela aura un impact sur votre streaming vidéo, vos jeux et votre utilisation générale de votre téléphone. Vérifiez dès maintenant si votre fonction 90 Hz est déjà activée en suivant le chemin Paramètres > Affichage > Avancé > Affichage fluide. Google limite généralement l’utilisation de la fonction 90 Hz par un téléphone pour tenter de préserver la durée de vie de la batterie de l’appareil. Si vous préférez ce type de performances, il existe un moyen de remplacer les paramètres de Google.
Pour activer le remplacement, vous devrez activer les « Options pour les développeurs ». Aller à Paramètres > À propos du téléphone puis appuyez sur Numéro de build plusieurs fois. Une notification apparaîtra sur votre écran une fois que les « Options pour les développeurs » auront été activées. À ce stade, vous pouvez accéder à Système > Avancé > Options de développement > Forcer un taux de rafraîchissement de 90 Hz. Si vous activez cette fonctionnalité, elle restera activée tout le temps. Une fois que vous l’aurez activé, vous remarquerez quelques changements; les performances globales de votre appareil fonctionneront plus facilement et plus proprement qu’auparavant, mais votre batterie se videra fréquemment. Gardez un chargeur à portée de main.
Recommandations des rédacteurs
- Les futurs téléphones Pixel de Google viennent de recevoir de mauvaises nouvelles
- Meilleures offres de téléphone: Samsung Galaxy S23, Google Pixel 7 et plus
- Google Pixel Watch 2: prix annoncé, date de sortie, actualités et plus encore
- Cette application pourrait détruire la durée de vie de la batterie de votre téléphone Pixel
- Le Google Pixel 7a a-t-il une prise casque?



