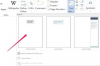L'ajout d'un autre moniteur à votre système informatique peut améliorer votre productivité, en particulier si votre écran principal est petit ou si vous utilisez régulièrement plusieurs navigateurs ou fenêtres d'application ouverts.
Crédit d'image : golubovy/iStock/GettyImages
L'ajout d'un autre moniteur à votre système informatique peut améliorer votre productivité, en particulier si votre écran principal est petit ou si vous utilisez régulièrement plusieurs navigateurs ou fenêtres d'application ouverts. Lorsque vous ajoutez des moniteurs à un ordinateur, vous devez suivre quelques étapes en plus de vous assurer que les câbles externes sont correctement connectés. Que vous utilisiez Windows ou macOS, vous accédez aux paramètres système pour configurer le fonctionnement des périphériques d'affichage supplémentaires. Selon la configuration que vous choisissez, vous devrez peut-être connaître le raccourci pour changer de moniteur afin d'utiliser correctement les écrans.
Utilisation de plusieurs écrans avec Windows 10
Windows 10 inclut la prise en charge de l'ajout d'un ou plusieurs périphériques d'affichage à un ordinateur portable ou tour. Après avoir connecté un moniteur supplémentaire, accédez Paramètres d'affichage en appuyant sur le bouton droit de la souris sur le bureau ou en choisissant Système dans le Paramètres boîte de dialogue, puis en sélectionnant Affichage. Les périphériques d'affichage supplémentaires correctement connectés sont automatiquement détectés et affichés dans la section Affichages multiples. Vous pouvez modifier la façon dont les affichages sont organisés - qui est à gauche et qui est à droite - et spécifier quel affichage est l'affichage principal.
Vidéo du jour
La boîte de dialogue comporte également un menu déroulant dans lequel vous choisissez le mode d'affichage qui détermine la manière dont les moniteurs supplémentaires affichent le contenu. Les Bureau en double L'option affiche le bureau sur tous les écrans et le Se déployer L'option étend le bureau sur tous les écrans. Les Déconnecter cet écran la sélection désactive l'un des affichages. Avec l'option Extend, vous gagnez plus d'espace d'écran pour plusieurs fenêtres et applications. En utilisant le Bureau en double L'option dans Windows 10 avec plusieurs bureaux sur plusieurs moniteurs est utile lorsque vous connectez un projecteur en tant que périphérique d'affichage supplémentaire.
Raccourci Windows. pour changer de moniteur
Vous pouvez changer le mode d'affichage pour plusieurs écrans de l'extérieur Paramètres en utilisant le Projet raccourci clavier, qui est Clé Windows + P. Les Projet panneau s'étend du côté de l'écran principal, où vous pouvez changer le mode pour Dupliquer ou Se déployer à la volée. Un mode supplémentaire, Deuxième écran uniquement, ferme l'affichage d'un ordinateur portable lorsqu'un autre moniteur est ajouté à utiliser pour l'affichage. Vous pouvez utiliser le même raccourci dans Windows 7, où un menu contextuel au milieu de l'affichage principal contient des options qui incluent Ordinateur uniquement, Dupliquer, Se déployer et Projecteur uniquement.
Configuration d'écrans supplémentaires pour Mac
Comme Windows, les ordinateurs Mac peuvent accueillir des périphériques d'affichage supplémentaires. Plusieurs modes d'affichage contrôlent la façon dont les écrans supplémentaires sont utilisés. Préférences de système sous le menu Apple, vous organisez les emplacements d'affichage, modifiez l'affichage principal et spécifiez un mode d'affichage. Deux modes, Élargi et Miroir, sont similaires à Windows Se déployer et Affichage en double modes. Si vous possédez un appareil Apple TV, vous pouvez refléter l'affichage de votre Mac sur l'écran de votre téléviseur ou utiliser le téléviseur comme écran séparé.
Raccourci clavier Mac pour la mise en miroir
Lorsque vous avez un périphérique d'affichage supplémentaire connecté à un ordinateur Mac, vous pouvez utiliser le Commander clé et le F1 touche de fonction pour changer le mode d'affichage du moniteur. Le raccourci accomplit la même chose que de changer la bascule d'affichage miroir dans le Préférences de système dialogue. Pressage Commander + F1 une deuxième fois restaure le mode d'affichage à son réglage précédent. Si la touche F1 ne fonctionne pas comme prévu, vérifiez Clavier sous Préférences de système. Lorsque la case à cocher indiquant si F1, F2 et d'autres touches de fonction doivent être utilisées comme touches de fonction standard est cochée, le raccourci clavier pour basculer le mode d'affichage en miroir est Fonction + Commander + F1.