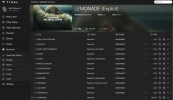Si vous possédez une PlayStation 4 et une PlayStation Vita, une PlayStation TV, un PC Windows, un Mac ou un mobile appareil qui traîne dans la maison, vous avez accès à l'une des fonctionnalités les plus intéressantes actuellement disponibles sur la PS4. L'outil bien intitulé fait exactement ce à quoi il ressemble et vous permet de jouer à vos jeux PS4 à distance à l'aide d'une Vita, d'une PS TV, d'un ordinateur ou d'un appareil mobile sélectionné.
Contenu
- Appareils compatibles
- Remote Play fait vraiment du Remote
- Comment configurer PS4 Remote Play (console)
- Comment utiliser la lecture à distance (PS TV et Vita)
- Comment configurer l'application PS4 Link
- Quelques remarques
- Comment utiliser la lecture à distance (Windows/MacOS)
- Comment utiliser la lecture à distance (Android/iOS/iPadOS)
Vidéos recommandées
Facile
15 minutes
Playstation 4
PlayStation Vita, PlayStation TV, PC Windows, Mac ou appareil mobile
Le processus est simple, mais il nécessite une certaine configuration et configuration. Heureusement, nous avons élaboré ce guide simple pour ceux qui cherchent à profiter de la lecture à distance, ainsi que quelques conseils de base pour garantir la meilleure expérience possible.

Appareils compatibles
Si vous voulez le Jeu Nintendo Switch sentir quand jeux en streaming en utilisant PS4 Remote Play, la PlayStation Vita est votre meilleur pari. Cependant, tous les jeux ne sont pas compatibles avec l'appareil et Sony a abandonné l'ordinateur de poche en 2019, bien qu'il y en ait beaucoup à acheter via Amazon. Le décodeur PlayStation TV est également un bon moyen de diffuser le meilleurs jeux PS4 dans une autre partie de la maison.
Voici la liste officielle fournie par Sony :
Fabriqué par Sony
PlayStation Vita
PlayStation TV
Android
Prise en charge du contrôleur :
Android 5 et versions ultérieures: à l'écran uniquement
Android 10 et versions ultérieures: à l'écran et Bluetooth DualShock 4
iOS/iPadOS
Prise en charge du contrôleur :
iOS 12.1 ou version ultérieure: à l'écran uniquement
iOS 13 ou version ultérieure: à l'écran uniquement et DualShock 4 Bluetooth
PC
Prise en charge du contrôleur :
Windows 10: DualShock 4 Bluethooth et filaire
MacOS 10.12 ou version ultérieure: DualShock 4 filaire
MacOS 10.15 ou version ultérieure: DualShock 4 Bluetooth et filaire
Remote Play fait vraiment du Remote
Pendant des années, le service PS4 Remote Play de Sony était supérieur à la solution Xbox de Microsoft dans la mesure où les joueurs pouvaient diffuser leur PlayStation 4 console depuis n’importe où à travers le pays, pas seulement à la maison. Ils pourraient utiliser l'ordinateur de poche PlayStation Vita, le décodeur PS TV, les applications mobiles ou le logiciel de bureau pour Windows et MacOS.
Les propriétaires de Xbox One n’ont pas été aussi chanceux. Avant l’arrivée récente de Xbox Remote Play, ils ne pouvaient diffuser que sur un PC Windows à l’aide de l’application Xbox. De plus, le streaming était verrouillé sur le réseau local. Du côté positif, ce verrouillage interne garantissait d’excellentes performances.
Cependant, disposer d’un service distant introduit une latence. À première vue, les propriétaires de PS4 semblent simplement diffuser leur console sur le réseau local. Mais même si la console est connectée via un câble Ethernet, il existe des problèmes de performances, ce qui rend le service local de Microsoft un peu plus stable.
Sony ne révélera pas comment fonctionne réellement son service PS4 Remote Play, mais la latence indique que le Le flux est d'abord envoyé vers les serveurs cloud de Sony avant d'arriver sur les appareils Vita, PS TV ou PS connectés localement. PC. Pourquoi? Ainsi, les appareils « clients » peuvent accéder au flux sur n’importe quel réseau. Cette hypothèse est étayée par la capacité de la Vita et de la PS TV à se connecter directement à la PS4 et à contourner complètement la connexion Internet.
Cela dit, voici quelques conseils généraux pour tirer le meilleur parti de PS4 Remote Play :
- Utilisez des connexions Ethernet.
- Pour les appareils sans fil, utilisez la bande 5 GHz.
- Garez tous les appareils à proximité du routeur pour obtenir les meilleures performances sans fil.

Comment configurer PS4 Remote Play (console)
Étape 1: Sur la PS4, ouvrez Paramètres et sélectionnez Paramètres de connexion de lecture à distance. La boîte à côté Activer la lecture à distance doit être vérifié.
Étape 2: Revenez en arrière et sélectionnez Gestion de compte sur la liste.
En rapport
- Les meilleurs jeux PS5 à venir: 2023, 2024 et au-delà
- Comment synchroniser une manette PS4
- Comment créer des dossiers sur PS5
Étape 3: Sélectionner Activez en tant que votre PS4 principale.
Étape 4: Sélectionner Activer sur l'écran suivant. Cela indique aux serveurs de Sony que votre PS4 servira désormais d'hôte pour diffuser des jeux sur tout appareil connecté à l'aide du même compte Sony Entertainment Network.
Étape 5 : Retour au principal Paramètres panneau et sélectionnez Paramètres d'économie d'énergie.
Étape 6 : Sélectionner Définir les fonctionnalités disponibles en mode repos.
Étape 7 : Cochez (activez) deux paramètres: Restez connecté à Internet et Activer l'activation de la PS4 pour le réseau. Ces paramètres permettent au périphérique client distant d'allumer la PS4 lorsqu'elle est en mode repos.
La PS4 étant désormais enregistrée sur le PlayStation Network en tant que serveur de streaming, vous pouvez passer aux appareils « clients ». Notez que la PS4 doit être connectée à Internet et connectée au PlayStation Network pour coupler des appareils clients et diffuser des jeux.

Comment utiliser la lecture à distance (PS TV et Vita)
Une bonne règle de base est de connecter la PlayStation 4 au réseau pour réduire la latence. Vous pouvez faire la même chose avec l’unité PS TV, mais la Vita n’a pas cette option.
Cependant, l'ordinateur de poche dispose d'un mode « connexion directe » pour une meilleure connexion par rapport à l'utilisation du réseau local. L'unité PS TV offre également cette fonctionnalité si vous ne pouvez pas la connecter physiquement au réseau local. Pour activer cette connexion, procédez comme suit sur la PS4 :
Étape 1: Ouvrir Paramètres et sélectionnez Paramètres de connexion de lecture à distance.
Étape 2: Sur l'écran suivant, cochez (activez) Connectez-vous directement à PS Vita/PS TV.
Si ces deux appareils sont hors de portée ou si vous les emmenez dans une autre maison ou un autre hôtel, ils utiliseront par défaut la connexion sans fil locale.
Comment configurer l'application PS4 Link
Étape 1: Allumez l'unité Vita ou PS TV et mettez-la à jour avec le dernier firmware, si nécessaire.
Étape 2: Assurez-vous que tous les appareils sont connectés au PlayStation Network avec le même compte Sony Entertainment Network.
Étape 3: Sur Vita ou PS TV, sélectionnez le Lien PS4 bouton suivi de Commencer.
Étape 4: Sélectionner Jeu à distance sur l'écran suivant.
Le système va maintenant rechercher toute PS4 présente sur le réseau. En cas de succès, l'écran d'accueil de la PS4 devrait apparaître sur la Vita ou la PS TV. Après le couplage initial, la PS4 sort du mode veille chaque fois que l'application PS4 Link demande une session.
Dépannage
Si la Vita ou la PS TV ne parvient pas à localiser la PS4, procédez comme suit :
Étape 1: Sur la PS4, ouvrez Paramètres et sélectionnez Paramètres de connexion de lecture à distance.
Étape 2: Sélectionner Ajouter un appareil.
L'écran fournira un code à usage unique pendant 300 secondes. Utilisez ce code dans l'application PS4 Link pour coupler manuellement la PS4 avec l'unité Vita ou PS TV.
Une fois le processus terminé, les consoles seront désormais synchronisées et vous pourrez jouer à la PS4 à distance.
Quelques remarques
L'écran avant et l'écran tactile arrière de la Vita remplacent généralement les déclencheurs R2 et L2, ainsi que les bascules R3 et L3 sur les sticks analogiques, mais cela peut différer d'un jeu à l'autre. Certains jeux, comme Destin 2 et Fallout 4, proposent des schémas de contrôle spécifiques à Remote Play pour la Vita. Assurez-vous de revérifier les commandes, qui se trouvent généralement dans le menu d'options de la plupart des jeux.
Pour la PS TV, utilisez un DualShock 4 plutôt que le DualShock 3 inclus. Ce dernier n’est pas compatible en tant que manette PlayStation 4.

Comment utiliser la lecture à distance (Windows/MacOS)
Comme le montre le tableau ci-dessus, Windows 10 et MacOS 10.15 prennent en charge les contrôleurs DualShock 4 via Bluetooth. Si le Mac ou le PC ne dispose pas de Bluetooth, les joueurs devront alors se rabattre sur une connexion USB filaire. MacOS 10.12 ne prend en charge que les contrôleurs filaires DualShock 4.
Avec Windows et MacOS, les joueurs ne peuvent pas utiliser de contrôleurs tiers. PS4 Remote Play prend uniquement en charge le DualShock 4 de Sony. Les joueurs ne peuvent pas non plus diffuser sur un Mac ou un PC Windows tout en utilisant un contrôleur connecté à la console – le contrôleur doit être connecté au PC.
Étape 1: Téléchargez et installez le Programme de bureau de lecture à distance.
Étape 2: Connectez un contrôleur DualShock 4.
Étape 3: Lancez PS4 Remote Play et attendez qu'il se mette à jour si nécessaire.
Étape 4: Clique le Commencer bouton.
Étape 5 : Connectez-vous au PlayStation Network en utilisant le même compte Sony Entertainment Network que celui utilisé sur la PS4. Une fois le couplage initial effectué, la console se réveillera automatiquement lorsque PS4 Remote Play demandera une session.
Dépannage
L'écran d'accueil de la PS4 apparaîtra sur le PC ou Mac Windows 10. Sinon, essayez les étapes suivantes pour résoudre le problème :
Étape 1: Assurez-vous que le PC ou Mac Windows 10 est connecté au même réseau local que la console PS4.
Étape 2: Sur la PS4, ouvrez Paramètres et sélectionnez Paramètres de connexion de lecture à distance.
Étape 3: Sélectionner Ajouter un appareil. L'écran fournira un code à usage unique pendant 300 secondes.
Étape 4: Sur le PC ou Mac Windows 10, cliquez sur le bouton S'inscrire manuellement bouton dans PS4 Remote Play. Si un Paramètres apparaît à la place, cliquez dessus suivi du Changement bouton sous Changer la PS4 pour se connecter à.
Étape 5 : Entrez le code à usage unique lorsque vous y êtes invité.
Comment utiliser la lecture à distance (Android/iOS/iPadOS)
Comme le montre l'exemple ci-dessus, la prise en charge des contrôleurs DualShock 4 a été ajoutée sur les appareils Bluetooth dotés des modèles Android 10 et iOS 13. Certains appareils sans technologie Bluetooth ou ceux conçus avec des systèmes d'exploitation obsolètes sont limités à un accès uniquement par commande tactile.
Étape 1: Ouvrez le Google Play Store ou la Apple App Store et téléchargez l'application PS4 Remote Play.
Étape 2: Si vous savez que votre appareil est compatible avec Remote Play, connectez-le à votre contrôleur DualShock 4.
Étape 3: Ouvrez l'application et cliquez sur Commencer.
Étape 4: Connectez-vous au PlayStation Network avec le même nom d'utilisateur et le même mot de passe Sony Entertainment Network que vous utilisez lorsque vous vous connectez à votre PS4.
Étape 5 : Sélectionner D'ACCORD s'il vous demande d'autoriser l'application à localiser et à se connecter aux appareils trouvés sur votre réseau. À ce stade, vous devriez voir l'écran d'accueil PS4 apparaître sur votre appareil.
Dépannage
Si vous ne voyez pas l'écran d'accueil, suivez ces étapes pour y accéder :
Étape 1: Assurez-vous d'avoir connecté votre appareil au même réseau local que votre PS4.
Étape 2: Accédez à la PS4 et cliquez sur Paramètres. À partir de là, cliquez Paramètres de connexion de lecture à distance.
Étape 3: Sélectionner Ajouter un appareil. Une fois cela fait, vous recevrez un code à usage unique qui ne durera que 300 secondes. N'attendez pas trop longtemps avant d'y entrer.
Étape 4: Sur votre appareil, appuyez sur le Engrenage icône. C’est ici que vous pourrez accéder et ajuster tous vos nouveaux paramètres sophistiqués de l’application PS4 Remote Play.
Étape 5 : Choisir Changer la PS4 pour se connecter à une fois que vous êtes arrivé à l’écran suivant.
Étape 6 : Cliquez sur S'inscrire manuellement.
Étape 7 : Enfin, entrez votre code à usage unique dans le champ et vous êtes prêt.
Recommandations des rédacteurs
- Les meilleurs traits pour atteindre le premier niveau dans Remnant 2
- Nous avons classé tous les meilleurs (et pires) sons de démarrage des systèmes de jeux vidéo
- Comment transférer des données de votre PS4 vers PS5
- PS Plus ajoute le « Jeu de l’année » 2021 mais perd Stray en juillet
- Fortnite Artifact Axe: comment détruire les pierres et le meilleur emplacement