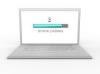Crédit d'image : eclipse_images/E+/GettyImages
Presque tout le monde sait qu'il est important de sauvegarder les informations sur un ordinateur, mais relativement peu de gens y pensent jusqu'à ce qu'ils voient un disque dur mourir de manière inattendue. Les disques durs modernes réduisent la probabilité que cela se produise avec un logiciel de diagnostic intégré appelé Self-Monitoring, Analysis and Reporting Technology (SMART), qui détecte les erreurs de disque et les premiers signes de défaillance et les signale à votre OS. Si ce système d'exploitation est Ubuntu, vous voyez une alerte sur votre écran indiquant que votre lecteur peut nécessiter une attention particulière. Il est également possible que vous commenciez à remarquer des erreurs même si le disque ne signale pas de problèmes.
Tout d'abord
Si vous soupçonnez même un problème de disque, la première chose à faire est de sauvegarder vos fichiers personnels, vos photos et tout ce qui serait difficile à remplacer. Vous pouvez ou non recevoir un avertissement supplémentaire avant que le lecteur ne tombe en panne, et il est tout à fait possible de perdre certaines de vos données même si vous réparez avec succès votre disque. Avoir une sauvegarde de vos fichiers, même s'ils sont corrompus, garde la porte ouverte pour les récupérer plus tard.
Vidéo du jour
Demandez à Ubuntu de vérifier le disque pour les erreurs
Si votre ordinateur fonctionne toujours et démarre normalement, il est assez simple de demander à Ubuntu de rechercher des erreurs sur le disque. Cliquez sur l'aperçu « Activités » dans le coin supérieur gauche de votre écran et tapez « Disques » dans la barre de recherche. Le programme Disques lit les données d'autodiagnostic du lecteur et affiche une évaluation de l'état du disque. Normalement, il est écrit "Le disque est OK", mais "Pre-fail" et "Fail" sont également possibles. Même « OK » ne garantit pas totalement que votre disque fonctionne correctement, donc si vous avez des erreurs, vous souhaitez quand même tester le disque manuellement. Regardez sous le graphique « Volumes » et vous verrez une petite icône en forme de roue dentée. Cliquez dessus et choisissez "Vérifier le système de fichiers". Ubuntu recherche les erreurs sur le disque et renvoie un message, donnant à votre lecteur un bon état de santé ou signalant des erreurs. Si vous avez des erreurs, l'étape suivante consiste à les corriger.
Demandez à Ubuntu de réparer le disque
Ubuntu peut facilement réparer le système de fichiers. Depuis le même écran, cliquez à nouveau sur l'icône en forme de roue dentée. Cette fois, au lieu de "Vérifier le système de fichiers", choisissez "Réparer le système de fichiers". Cela peut prendre un certain temps selon la taille et la vitesse de votre lecteur et le nombre d'erreurs trouvées par Ubuntu, mais finalement, vous obtenez un message pour vous faire savoir si la réparation réussi. Si tel est le cas, vous pouvez continuer à utiliser le lecteur. Tous les fichiers trop endommagés pour une réparation automatique sont enregistrés, généralement dans un dossier appelé « perdu + trouvé », où vous pouvez essayer de les récupérer manuellement avec des outils avancés. Si la réparation échoue, vous devez formater le disque pour le rendre à nouveau utilisable, ce qui efface toutes vos données. Si vous avez des données irremplaçables sur ce disque, il est préférable de remplacer le disque et de garder l'ancien intact afin que vous puissiez essayer des méthodes avancées de récupération de données ou engager un professionnel pour le faire.
Réparer à partir d'un disque en direct
Il n'est généralement plus nécessaire d'avoir un disque de réparation Ubuntu séparé pour démarrer en cas d'urgence, car le système d'exploitation principal lui-même démarre et s'exécute à partir d'une clé USB ou d'un disque optique. Tout au plus, vous devrez peut-être entrer les paramètres du BIOS de votre ordinateur et lui dire de démarrer à partir de votre clé USB ou de votre DVD au lieu d'essayer de lire le disque dur problématique. Une fois le système d'exploitation démarré, vous pouvez exécuter le programme Disks de la même manière que vous le feriez normalement.
Réparer à partir de la ligne de commande
Il est souvent plus efficace de faire des choses à partir de la ligne de commande sous Linux, et il y a un bon argument pour connaître quelques compétences de base en ligne de commande. Contrairement à OS X et Windows, vous pouvez avoir n'importe quel nombre d'interfaces de bureau sous Linux - même sous Ubuntu seul - et elles n'ont pas toutes les mêmes programmes graphiques avec lesquels travailler. Si vous apprenez quelques techniques de ligne de commande clés, vous pouvez les utiliser avec n'importe quel système d'exploitation Linux, quelle que soit l'interface de bureau qu'il utilise. C'est un peu plus compliqué, mais aussi plus universel.
La commande FSCK
Dans Linux en ligne de commande, vous réparez les secteurs défectueux avec la commande fsck, abréviation de « contrôle de cohérence du système de fichiers ». Sous Linux, les lecteurs sont soit monté ou non monté - essentiellement, actif ou inactif - et vous devez démonter un lecteur avant d'exécuter fsck dessus pour éviter les accidents dommage. Vous démontez un lecteur manuellement en tapant la commande unmount, suivie du nom du ou des lecteurs, par exemple, "unmount /dev/sdb" sans les guillemets. Avec le lecteur démonté, vous pouvez maintenant taper la commande fsck.
Un exemple de réparation
Fsck reconnaît de nombreuses variables et vous devriez les lire, mais sur un système typique, vous pouvez entrer la commande comme celle-ci: "sudo fsck -AR -C -y." Cela lui dit de vérifier tous les systèmes de fichiers du disque de votre ordinateur, d'essayer de les réparer, de fournir des moniteurs d'état s'ils sont pris en charge afin que vous sachiez comment vous progressez et effectuez les réparations de manière interactive afin que vous ayez votre mot à dire sur ce qui est événement. La partie "sudo" au début indique au système d'exploitation de vous donner des privilèges d'administrateur ou de "superutilisateur" temporairement, vous serez donc invité à saisir un mot de passe administrateur avant qu'il ne vous permette d'essayer de réparer le disque. Quand c'est fait, fsck vous donne un code 0 si aucune erreur n'a été trouvée, un 1 si les erreurs ont été corrigées, un 2 si le système doit être redémarré et un 4 s'il n'a pas pu corriger toutes les erreurs trouvées.
Version Ubuntu
Les informations contenues ici s'appliquent à Ubuntu 18.04. Certaines parties peuvent ne pas s'appliquer à d'autres versions d'Ubuntu ou de ses dérivés.