Si tu commencer et terminer votre journée de travail aux mêmes heures chaque jour, vous pouvez programmer votre Mac. Cela vous permet de réveiller votre Mac le matin et de le mettre en veille l'après-midi tous les jours, en semaine ou le week-end.
Contenu
- À propos de la définition d'un calendrier pour votre Mac
- Démarrez ou réveillez votre Mac selon un planning
- Mettez en veille, redémarrez ou éteignez votre Mac selon un planning
Au lieu d'un horaire de réveil et de sommeil, vous pouvez arrête ton Mac ou même redémarrer à la même heure chaque jour si vous préférez.
Voyons comment configurer vos paramètres de réveil et de veille sur Mac.
Vidéos recommandées
Facile
5 minutes
Ordinateur Mac
À propos de la définition d'un calendrier pour votre Mac
Voici quelques éléments à garder à l’esprit avant de définir un programme pour que votre Mac se réveille, se mette en veille, démarre, s’éteigne ou redémarre.
- Pour démarrer ou réveiller votre Mac, il doit être branché sur l'adaptateur secteur.
- Pour éteindre votre Mac, vous devez être connecté et votre ordinateur doit être réveillé.
- Si tu avoir des candidatures ouvert avec des documents non enregistrés, cela peut empêcher votre Mac de s'arrêter comme prévu.
- Vous n'êtes pas obligé d'utiliser à la fois les paramètres de démarrage, de réveil et d'arrêt ou de veille sur Mac. Par exemple, vous souhaiterez peut-être uniquement réveiller votre ordinateur chaque matin, sans dormir ni l'éteindre selon le calendrier.
Démarrez ou réveillez votre Mac selon un planning
Pour configurer un calendrier pour votre Mac soit démarrer ou réveillez-vous, suivez ces étapes simples.
Étape 1: Ouvrir Préférences de système en utilisant l'icône dans votre Dock ou le Pomme icône dans la barre de menu.
Étape 2: Sélectionner Batterie.
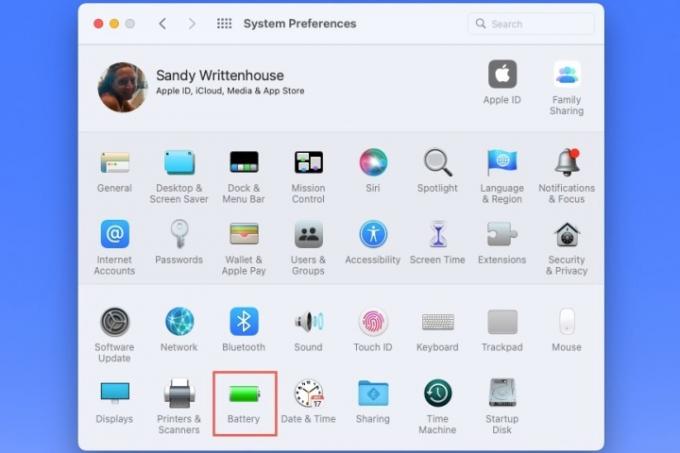
En rapport
- Comment combiner des fichiers PDF sur Windows, macOS ou le Web
- Comment connecter un iPhone à un Mac
- Comment définir une imprimante par défaut sur Windows ou Mac
Étape 3: Lorsque les préférences de batterie s'ouvrent, choisissez Calendrier sur la gauche.
Étape 4: Sur la droite, marquez l'option supérieure pour Démarrer ou réveiller.
Étape 5 : Utilisez la première liste déroulante pour choisir les jours. Vous pouvez utiliser Tous les jours, Jours de la semaine, Fins de semaine, ou un jour particulier de la semaine.

Étape 6 : Utilisez la deuxième liste déroulante pour choisir l'heure. Vous pouvez saisir les heures et les minutes dans la case ou utiliser le Flèches pour monter et descendre une heure ou une minute à la fois.

Étape 7 : Lorsque vous avez terminé, sélectionnez Appliquer.
Mettez en veille, redémarrez ou éteignez votre Mac selon un planning
Si vous souhaitez mettre votre Mac en veille, s'éteindre ou redémarrer régulièrement, c'est tout aussi simple à configurer.
Étape 1: Ouvrir Préférences de système > Batterie comme décrit ci-dessus.
Étape 2: Prendre Calendrier sur la gauche.
Étape 3: À droite, marquez la deuxième option pour Dormir.
Dans le Dormir liste déroulante, vous pouvez choisir Redémarrage ou Fermer si tu préfères.

Étape 4: Utilisez la liste déroulante à droite pour choisir les jours ou un certain jour de la semaine.
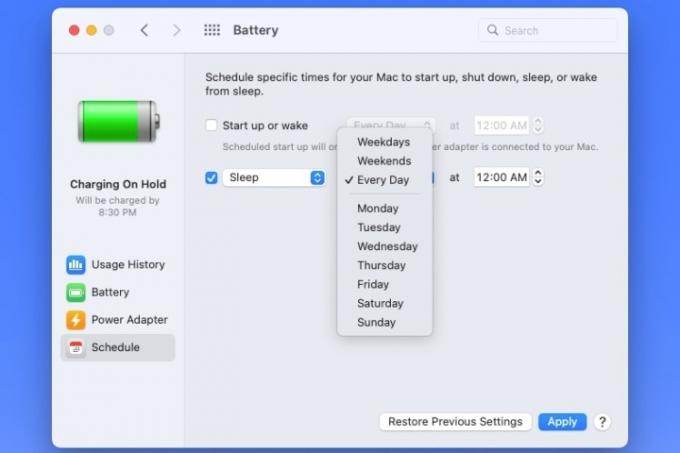
Étape 5 : Utilisez la liste déroulante à l'extrême droite pour choisir l'heure de la journée.
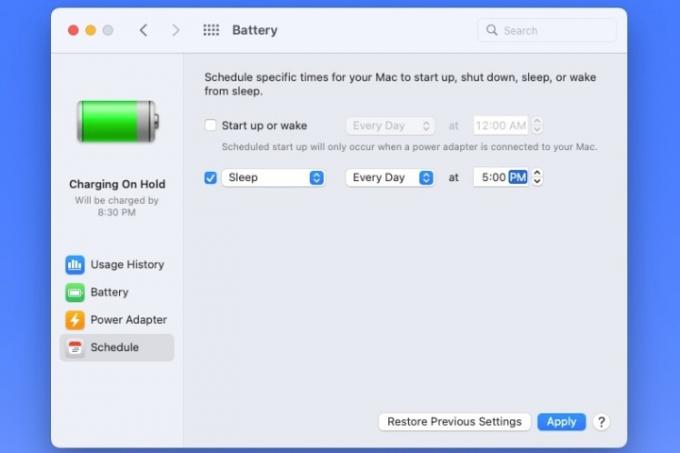
Étape 6 : Sélectionner Appliquer lorsque vous avez terminé.
Si vous changez d'avis concernant votre emploi du temps, vous pouvez le modifier à tout moment dans Préférences de système > Batterie > Calendrier. Vous pouvez également revenir à votre dernier emploi du temps en utilisant le Restaurer les paramètres précédents bouton.
Une fois que vous avez défini un horaire, vous pouvez garder votre Mac éveillé et prêt à travailler chaque matin quand vous l'êtes, ou vous endormir ou l'éteindre lorsque vous avez terminé chaque journée.
Pour plus d'aide sur MacOS, découvrez comment empêchez votre Mac de geler ou comment utiliser les fonctionnalités d'accessibilité du moteur.
Recommandations des rédacteurs
- Vous pouvez jouer à presque tous les jeux Windows sur Mac – voici comment procéder
- Comment macOS Sonoma pourrait réparer les widgets – ou les aggraver encore
- Comment télécharger macOS 14 Sonoma
- Comment sauvegarder un iPhone avec Mac, iCloud ou PC
- Comment protéger par mot de passe un dossier sous Windows et macOS
Améliorez votre style de vieDigital Trends aide les lecteurs à garder un œil sur le monde en évolution rapide de la technologie avec toutes les dernières nouvelles, des critiques de produits amusantes, des éditoriaux perspicaces et des aperçus uniques.



