Les mises à jour de la mise en réseau sans fil Bluetooth, combinées à de nouveaux logiciels dans iOS 7 et OS X Yosemite d'Apple, ont changé la façon dont vous transférez des fichiers entre les iPhones, d'autres appareils iOS et les Mac. Grâce à la technologie AirDrop d'Apple, vous pouvez transférer des fichiers entre un Mac et un iPhone en utilisant une combinaison de Bluetooth et de Wi-Fi sans vous soucier de Couplage Bluetooth.
Conseil
- Les versions OS X commençant par Yosemite et les appareils iOS avec au moins la version 7 sont nécessaires pour qu'AirDrop fonctionne. De plus, votre appareil iOS doit avoir un connecteur Lightning.
- Les formats de fichiers photo et vidéo tels que JPG, GIF et MP4 apparaissent sur l'application Photos de l'iPhone lorsque vous les transférez. Vous pouvez également transférer des documents Pages, des feuilles de calcul Numbers et des PDF vers l'iPhone. Le transfert réussi d'autres types de fichiers dépend de si vous disposez d'applications iPhone qui ouvrent les fichiers. Par exemple, vous avez besoin de l'application Kindle d'Amazon pour ouvrir des livres électroniques au format MOBI.
- Au moment de la publication, aucun logiciel AirDrop n'existe pour les ordinateurs Windows. Vous pouvez cependant utiliser des applications iPhone telles que Phone Drive, Air Transfer et Xilisoft iPhone Transfer pour copier des fichiers d'appareils iOS vers Windows.
Sur l'iPhone
Étape 1
De l'iPhone Accueil l'écran, faites glisser vers le haut pour révéler le Centre de contrôle.
Vidéo du jour
Étape 2
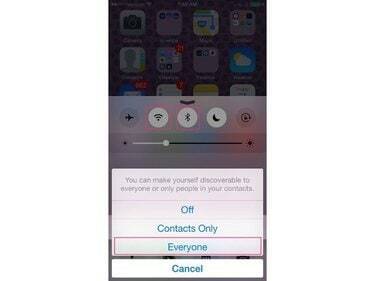
Crédit d'image : J T B
Appuyez sur le Wifi et Bluetooth symboles pour activer ces services réseau, si nécessaire. Robinet AirDrop et changez son réglage en Toutes les personnes; cela garantit que le Mac captera le signal de l'iPhone.
Conseil
Lorsque vous avez terminé le transfert, vous souhaiterez peut-être modifier le paramètre AirDrop pour Désactivé ou Contacts uniquement; lorsqu'il est réglé sur Toutes les personnes, l'iPhone est moins sécurisé.
Sur Mac:
Étape 1
Clique le Chercheur icône dans le Quai.
Étape 2
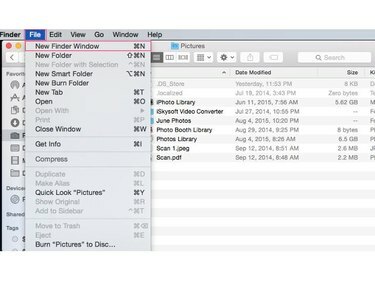
Crédit d'image : J T B
Clique le Déposer menu, puis cliquez sur Nouvelle fenêtre du Finder. Déplacer le deuxième Chercheur fenêtre afin que vous puissiez voir les deux fenêtres.
Étape 3
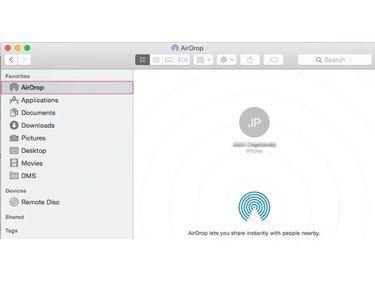
Crédit d'image : J T B
Clique le AirDrop raccourci dans la seconde Chercheur fenêtre pour voir votre iPhone et tout autre appareil OS X ou iOS à proximité.
Étape 4
Localisez les fichiers que vous souhaitez transférer dans le premier Chercheur la fenêtre.
Étape 5
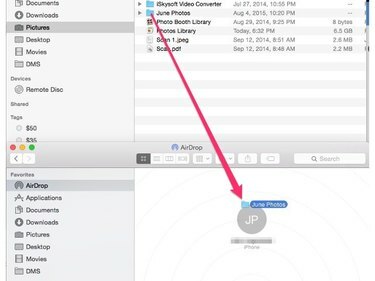
Crédit d'image : J T B
Clique le des dossiers ou Dossiers copier dans le premier Chercheur la fenêtre. Faites-les glisser sur l'iPhone AirDrop icône de l'utilisateur dans la seconde Chercheur fenêtre pour transférer les fichiers vers l'iPhone.



