Les utilisateurs Apple ont probablement entendu parler d'Apple AirPlay et d'AirPlay 2. Mais à quelle fréquence les utilisez-vous? Peut-être juste quelques fois, peut-être que vous êtes un dévot. Quelle que soit votre familiarité avec AirPlay, les deux versions offrent des capacités exceptionnelles en matière de diffuser du contenu depuis votre Mac ou appareil iOS vers un écran externe comme une smart TV, une Apple TV ou un conférencier. Juste comme La fonction casting de Google, Apple AirPlay vous permet d'interagir avec vos appareils préférés sur un réseau pour une configuration de contenu personnalisée, même si elle permet une expérience dans toute la maison.
Contenu
- Qu’est-ce qu’AirPlay ?
- Quelle est la différence entre AirPlay et AirPlay 2 ?
- AirPlay est-il réservé aux appareils iOS ?
- Quel genre de choses puis-je faire avec AirPlay ?
- Comment utiliser AirPlay sur un Mac
- Comment utiliser AirPlay sur mon iPhone, iPad ou iPod Touch ?
- Comment mettre en miroir votre iPhone sur votre téléviseur via Apple TV
- Comment écouter Apple Music sur un haut-parleur sans fil
- Comment regarder une vidéo YouTube sur votre iPad tout en lisant l'audio via vos haut-parleurs sans fil
- Comment utiliser AirPlay depuis une Apple TV ?
- Comment AirPlay depuis un appareil iOS vers un Mac
- Comment utiliser AirPlay pour diffuser l'audio d'un film ou d'une émission que vous regardez
- Comment utiliser AirPlay pour diffuser l'audio de la musique que vous écoutez
- Que peut faire AirPlay d’autre ?
Pour ceux qui souhaitent se rafraîchir sur Apple AirPlay, ainsi que pour ceux qui entendent parler de cette technologie pour la première fois, voici un guide complet sur la façon d’utiliser Apple Airplay.
Vidéos recommandées
Facile
5 minutes
Appareil Apple (iPhone, iPad, iPod Touch, Apple Watch, Apple TV)
Connexion Wifi
Appareil de réception compatible AirPlay ou AirPlay 2
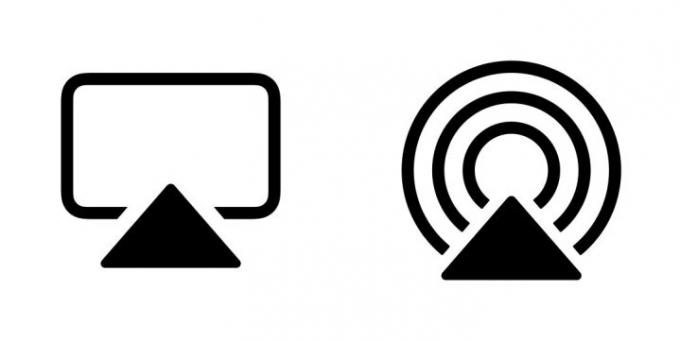
Qu’est-ce qu’AirPlay ?
AirPlay et son successeur plus avancé, AirPlay2, sont des technologies inventées par Apple pour permettre aux utilisateurs de transmettre sans fil l'audio et la vidéo de leurs appareils iOS vers des haut-parleurs et des écrans à proximité. L'appareil iOS est considéré comme « l'expéditeur » d'AirPlay et le haut-parleur ou le téléviseur est considéré comme le « récepteur » d'AirPlay. Si vous possédez un iPhone, iPad ou iPod Touch avec iOS 4.2 ou version ultérieure (ce qui devrait concerner à peu près tous ceux qui possèdent un de ces appareils), vous avez déjà AirPlay intégré.
Considérez AirPlay comme un câble invisible reliant votre appareil iOS à l'appareil que vous souhaitez regarder ou écouter, car c'est presque exactement la bonne analogie. Il existe deux manières distinctes d’utiliser AirPlay: comme moyen de diffuser de l’audio et de la vidéo et comme moyen de refléter l’intégralité de l’écran de votre appareil. Nous discuterons ci-dessous des différences entre ces deux types d’utilisation.
Quelle est la différence entre AirPlay et AirPlay 2 ?
AirPlay2 vous donne quelques choix supplémentaires sur où et comment vous diffusez votre contenu. Dès sa création, Apple a affirmé qu'AirPlay 2 serait mieux intégré dans le framework iOS, le rendant compatible avec un certain nombre d'appareils et de services tiers.
D'un point de vue audio, AirPlay 2 peut être utilisé pour diffuser de la musique sur plusieurs enceintes dans toute la maison. Les utilisateurs ont la possibilité de démarrer une chanson sur leur iPhone et d'envoyer l'audio à plusieurs haut-parleurs compatibles AirPlay en même temps ou de sélectionner manuellement les haut-parleurs sur lesquels la musique est diffusée.
Pour les fans du présent Apple HomePod abandonné, AirPlay 2 a permis au haut-parleur intelligent de faire un certain nombre de choses, notamment le streaming audio sans perte (iOS 14.6 et supérieur) d'un iPhone vers le AccueilPod ou AccueilPod mini, ainsi que la possibilité de partager des files d'attente musicales.
Bien qu'AirPlay soit toujours utilisé sur de nombreux sites tiers haut-parleurs sans fil pour l'audio, vous pouvez vous attendre à voir AirPlay 2 diffuser à la fois de la vidéo et de l'audio sur plusieurs téléviseurs intelligents tiers et appareils de diffusion en continu. Pour votre considération, voici un liste des entreprises qui ont intégré la technologie dans leurs haut-parleurs sans fil, leurs récepteurs A/V et bien plus encore.

AirPlay est-il réservé aux appareils iOS ?
Non. Tout ordinateur ou ordinateur portable Mac Intel Core de deuxième génération (ou plus récent) exécutant OS X Mountain Lion ou version ultérieure peut utiliser AirPlay pour la mise en miroir de l'écran. Les ordinateurs Windows peuvent utiliser Le logiciel iTunes gratuit d'Apple pour Windows pour diffuser l'audio de l'ordinateur vers des appareils audio compatibles. Désolé, la vidéo au format AirPlay pour Windows n'est disponible que via l'application iTunes, bien qu'il existe plusieurs applications Windows tierces, telles que AirMonPC ou AirParrot cela vous permettra de mettre en miroir votre PC sur une Apple TV ou un Chromecast.
Apple TV et Apple TV 4K les appareils sont également compatibles AirPlay, bien qu’ils soient spéciaux dans le monde AirPlay, car ils sont à la fois des récepteurs et des expéditeurs.
Il existe également un certain nombre de grands Marques de téléviseurs et les appareils de streaming prenant en charge les commandes AirPlay. La principale de ces sociétés est Roku. Avec AirPlay directement intégré au système d’exploitation de Roku, Roku les propriétaires peuvent facilement diffuser de la musique et des vidéos sur leurs téléviseurs et appareils de diffusion en continu. Des marques de téléviseurs intelligents comme Samsung et LG AirPlay 2 est également intégré directement dans les paramètres de votre téléviseur, bien que les fonctionnalités et capacités exactes varient selon la marque.
Si vous effectuez une recherche sur Google, vous découvrirez également une vaste communauté de développeurs de matériel et de logiciels qui ont découvert des moyens ingénieux d'apporter AirPlay envoyer et recevoir vers d'autres gadgets, mais aucun d'entre eux n'est officiellement pris en charge par Apple, vos résultats peuvent donc varier si vous décidez de baisser ce niveau route.

Quel genre de choses puis-je faire avec AirPlay ?
Le streaming audio et vidéo est un langage assez vague, voici donc quelques exemples spécifiques de ce que vous pouvez faire exactement avec AirPlay :
- Regarder Netflix : Lorsque vous regardez un film ou une émission de télévision sur le Netflix sur votre appareil iOS, vous pouvez diffuser l'audio et la vidéo sur votre téléviseur via un décodeur Apple TV.
- Obtenir un meilleur son pour YouTube : Lorsque vous regardez une vidéo sur le Application YouTube, vous pouvez diffuser uniquement l'audio sur un ensemble de haut-parleurs sans fil pour une expérience beaucoup plus immersive que l'écoute du haut-parleur intégré sur votre iPhone ou iPad.
- Surfer ensemble : Disons que vous planifiez un road trip avec des amis. Au lieu d'un grand groupe de personnes se blottissant autour d'un ordinateur portable de 13 pouces pour regarder une carte, vous pouvez refléter la tout l'écran via AirPlay sur un téléviseur de 65 pouces via une Apple TV (ou directement si votre téléviseur est équipé d'AirPlay 2) intégré).
- Fête multiroom : Ouvrez votre Apple Music ou Spotify application et choisissez votre liste de lecture préférée. AirPlay cette musique sur toutes les enceintes sans fil de votre maison, sans retards ni échos gênants.
Comment utiliser AirPlay sur un Mac
Si, pour une raison quelconque, vous ne voyez pas le bouton Airplay dans la barre de menu, en particulier dans les anciennes versions de MacOS, cette section suivante explique comment activer AirPlay sur un Mac.
La manière de procéder dépend de la version de MacOS que vous utilisez. Le processus d'activation ou d'accès à AirPlay est beaucoup plus simple dans les versions les plus récentes de MacOS.
Étape 1: La première étape consiste toujours à vous assurer que votre Mac et votre Smart TV sont sur le même réseau.
Étape 2: Si vous utilisez MacOS Big Sur 11, cliquez sur le bouton Statut AirPlay dans la barre d'outils, puis choisissez votre téléviseur intelligent compatible AirPlay.
Si vous utilisez Monterey 12, alors vous devez cliquer sur le Miroir de l'écran icône dans le Centre de contrôle et choisissez votre téléviseur intelligent ou autre appareil compatible AirPlay.

En rapport
- Comment régler une minuterie de mise en veille sur Apple TV
- Les AirPods Pro viennent de chuter à leur prix le moins cher jamais enregistré
- Problèmes courants sur Apple TV et comment les résoudre
Étape 3: Alternativement, si vous souhaitez vous connecter à un haut-parleur compatible AirPlay, cliquez sur le bouton Conférencier icône dans la barre d'outils, qui affichera les haut-parleurs disponibles dans le menu déroulant.
Pour ces versions de MacOS, vous êtes prêt à utiliser Airplay.

Étape 4: Pour toutes les autres versions, cliquez sur le Pomme symbole dans la barre de menu, puis sélectionnez Préférences de système. Ensuite, sélectionnez le Afficher icône.
Dans le menu déroulant AirPlay, sélectionnez un écran disponible comme votre téléviseur intelligent compatible AirPlay. Il se peut que vous deviez saisir un mot de passe la première fois que vous vous connectez à cet appareil.
Cochez la case en bas qui dit Afficher les options de mise en miroir dans la barre de menu lorsqu'elles sont disponibles. Cela ajoutera un accès à la barre de menus au menu supérieur de votre Mac pour un accès facile à AirPlay.
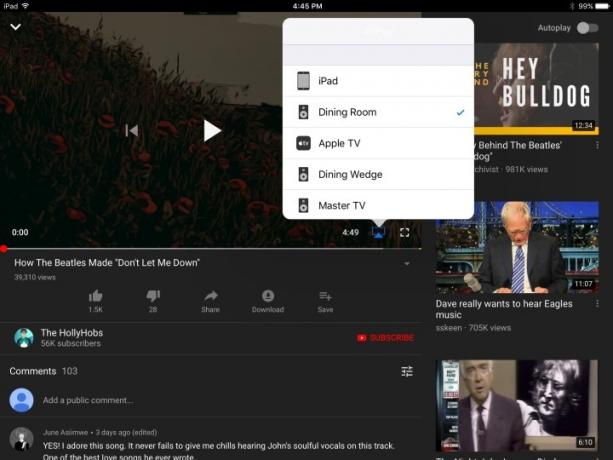
Comment utiliser AirPlay sur mon iPhone, iPad ou iPod Touch ?
Utiliser AirPlay ne pourrait pas être plus simple, mais vous aurez besoin d'au moins trois choses avant de commencer :
- Votre appareil iOS (évidemment).
- Un réseau Wi-Fi (AirPlay nécessite le Wi-Fi).
- Un appareil de réception compatible AirPlay ou AirPlay 2 comme un haut-parleur sans fil, une Apple TV ou une Smart TV (assurez-vous qu'il est branché et allumé).
Comment mettre en miroir votre iPhone sur votre téléviseur via Apple TV
Étape 1: Faites glisser votre doigt depuis le coin supérieur droit de l'écran de votre téléphone pour voir le centre de contrôle iOS.
Étape 2: Appuyez sur le Miroir de l'écran bouton. Dans la fenêtre suivante, choisissez votre appareil cible, qui dans ce cas est Apple TV.
Étape 3: Voilà, l'écran de votre iPhone devrait maintenant s'afficher sur votre téléviseur.
Conseil de pro : Si vous n’aimez pas son apparence verticale, tournez simplement votre téléphone sur le côté et l’image sur votre téléviseur fera de même.
Comment écouter Apple Music sur un haut-parleur sans fil
Étape 1: Ouvrez l'application Apple Music et choisissez une chanson, un album ou une liste de lecture à lire.
Étape 2: Sur le Lecture en cours l'écran, appuyez sur le Audio AirPlay icône.
Étape 3: Dans la fenêtre suivante, choisissez votre périphérique audio cible.
Étape 4: Appuyez n'importe où en dehors de la fenêtre pour revenir à l'application Apple Music. Vous verrez maintenant que le Audio AirPlay L'icône montre que vous êtes connecté à Dining Room, par exemple.
Étape 5 : Frappez le Jouer bouton, et c'est tout.
Conseil de pro : Vous pouvez faire glisser votre doigt depuis le bas de votre écran à chaque fois que vous écoutez de l'audio sur votre appareil iOS pour accéder au contrôle audio AirPlay.
Comment regarder une vidéo YouTube sur votre iPad tout en lisant l'audio via vos haut-parleurs sans fil
Étape 1: Ouvrez l'application YouTube et choisissez une vidéo à lire.
Étape 2: Appuyez sur le Vidéo AirPlay dans le coin inférieur droit de la fenêtre vidéo et dans le menu suivant, choisissez votre périphérique audio cible.
Étape 3: La lecture audio commencera sur le haut-parleur de votre choix.
Conseil de pro : Vous pouvez également le faire en faisant glisser votre doigt vers le haut à tout moment depuis le bas de l'écran pour accéder au Centre de contrôle et choisir votre haut-parleur (ou votre téléviseur) dans la liste.

Comment utiliser AirPlay depuis une Apple TV ?
L'Apple TV et l'Apple TV 4K sont déjà configurés pour agir comme récepteurs AirPlay pour l'audio et la vidéo, mais ils peuvent également être utilisés comme expéditeurs, mais uniquement pour l'audio.
Vous souhaiterez peut-être le faire si vous ne possédez pas de barre de son ou de récepteur A/V mais que vous disposez de haut-parleurs compatibles AirPlay 2, tels que le HomePod d'Apple.
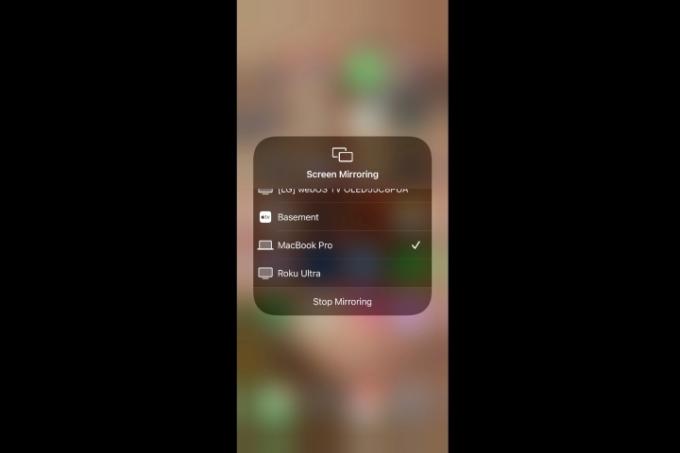
Comment AirPlay depuis un appareil iOS vers un Mac
Si jamais vous avez besoin de refléter l'écran de votre iPhone, iPad ou iPod Touch sur le plus grand écran d'ordinateur de votre Mac, voici comment procéder. Ce n'est pas vraiment différent de la mise en miroir AirPlay dont nous avons parlé, mais elle n'est compatible qu'avec les Mac exécutant MacOS Monterey ou version ultérieure et fonctionne mieux sur iOS 14. cette liste d'appareils.
Étape 1: Connectez votre appareil iOS compatible au même réseau Wi-Fi que celui sur lequel se trouve votre Mac.
Étape 2: Ouvrez le Centre de contrôle en faisant glisser votre doigt depuis le coin supérieur droit. Ou sur un iPhone 8 ou version antérieure, faites glisser votre doigt depuis le bord inférieur de l’écran.
Étape 3: Appuyez sur le Miroir de l'écran et sélectionnez votre Mac dans le menu qui apparaît. L'écran de votre appareil iOS devrait maintenant être reflété sur l'écran de votre Mac.
Comment utiliser AirPlay pour diffuser l'audio d'un film ou d'une émission que vous regardez
Étape 1: Pendant que vous regardez, faites glisser votre doigt vers le bas sur votre télécommande Apple TV.
Étape 2: Sélectionner l'audio puis sélectionnez chaque haut-parleur ou téléviseur auquel vous souhaitez envoyer l'audio.
Comment utiliser AirPlay pour diffuser l'audio de la musique que vous écoutez
Étape 1: Faites glisser votre doigt vers le bas sur votre télécommande Apple TV.
Étape 2: Sélectionnez le Audio AirPlay bouton.
Étape 3: Sélectionnez chaque haut-parleur ou téléviseur sur lequel vous souhaitez lire l'audio.
Conseil de pro : Vous pouvez également appuyer longuement sur la télécommande Apple TV et sélectionner un haut-parleur.
Que peut faire AirPlay d’autre ?
Avec la nouvelle position ouverte d'Apple envers les produits audiovisuels tiers via AirPlay 2, cette technologie prend enfin tout son sens comme moyen de gérer plusieurs appareils audiovisuels dans la maison. Nous mettrons régulièrement à jour cet article à mesure que de nouvelles fonctionnalités seront ajoutées et que de nouveaux produits seront accueillis dans la famille AirPlay.
Recommandations des rédacteurs
- Combien coûte Apple Music et comment pouvez-vous l'obtenir gratuitement?
- Les Apple AirPods Max bénéficient de 100 $ de réduction lors de la vente flash du week-end d'Amazon
- Comment nous testons les appareils de streaming vidéo
- Comment réinitialiser les AirPods et AirPods Pro d'Apple
- Problèmes courants liés aux AirPod et comment les résoudre




