
Pingez votre réseau depuis un iPhone
Comment envoyer un ping à votre réseau depuis un iPhone. Le ping est un outil essentiel que les professionnels de l'informatique utilisent pour tester la présence d'autres appareils sur un réseau. Un paquet d'informations ICMP est envoyé sur le réseau à une adresse IP spécifique ou peut-être à un sous-réseau entier d'adresses IP, puis l'appareil répond pour se faire connaître sur le réseau. Normalement, un informaticien ou un administrateur réseau devrait avoir un ordinateur pour le faire, mais maintenant que l'âge est venu où les téléphones portables sont simplement de petits ordinateurs et sont entièrement capables d'accéder aux réseaux-- ces types de tests de réseau peuvent désormais être effectués directement à partir du Téléphone (s.
Étape 1
Assurez-vous que votre iPhone est connecté au réseau que vous souhaitez numériser via WiFi.
Vidéo du jour
Étape 2
Accédez à l'App Store sur votre iPhone et téléchargez l'application "Network Ping Lite". C'est une application gratuite à ce jour.
Étape 3
Ouvrez l'application et vous verrez quatre choix: Ping, Ping Subnet Traceroute et Telnet. Pour cet article, nous allons nous concentrer sur les fonctions liées au ping.
Étape 4
Choisissez "Ping" pour envoyer un ping à un appareil spécifique.
Étape 5
Entrez le nom DNS (google.com) ou l'adresse IP de l'appareil spécifique que vous souhaitez envoyer un ping et appuyez sur "Début." Votre iPhone enverra maintenant quatre paquets ICMP et vous indiquera le résultat dans la "Sortie" section. * Remarque: Vous pouvez effectuer un ping continu en basculant le commutateur « Ping Forever » en bas.
Étape 6
Choisissez l'icône "Ping Subnet" pour envoyer un ping à un sous-réseau entier.
Étape 7
Par défaut, l'application doit récupérer le sous-réseau sur lequel se trouve déjà votre iPhone. Vous pouvez le modifier pour vérifier un sous-réseau ou une plage d'adresses IP différent. (Remarque: il ne peut vérifier que les sous-réseaux du réseau de classe C.) Vous pouvez régler le « Délai de ping », qui correspond au temps pendant lequel l'application attend une réponse de l'appareil avant de déclarer qu'il a échoué.
Étape 8
Appuyez sur "Démarrer" et l'analyse commencera. Vous verrez un tableau de toutes les adresses IP de classe C possibles pour ce sous-réseau et l'application changera la couleur de chacune au fur et à mesure qu'elle analyse pour vous faire savoir lesquelles ont répondu. Noir = pas de réponse. Vert = réponse reçue. Jaune = la dernière demande a échoué. Rouge = a cessé de répondre. L'analyse prendra plusieurs minutes, alors soyez patient.
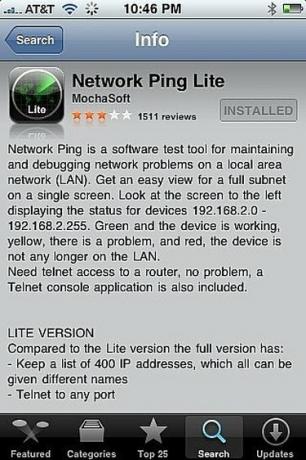


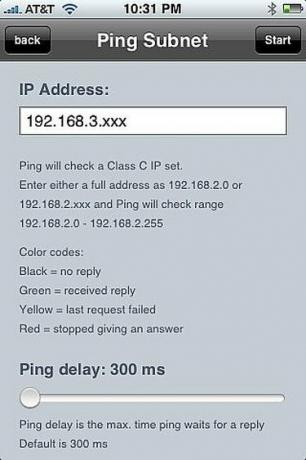

Choses dont vous aurez besoin
iPhone
Application "Réseau Ping Lite"
Une connexion WiFi à votre réseau



