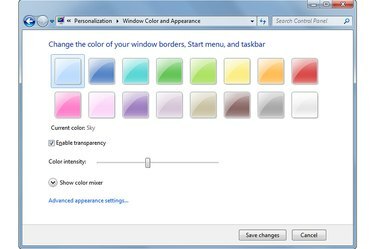
La boîte de dialogue Couleur et apparence de la fenêtre.
Crédit d'image : Image reproduite avec l'aimable autorisation de Microsoft
Pour rendre votre barre des tâches transparente - et plus attrayante - vous devez activer l'outil Windows Aero. Lorsque vous activez la transparence, les marges de toutes les fenêtres, ainsi que le menu Démarrer, deviennent transparentes. Pour vous assurer qu'Aero fonctionne sur votre système, installez les derniers pilotes pour votre carte vidéo, puis exécutez Aero Troubleshooter. Après avoir activé l'option de transparence, vous pouvez modifier la couleur et l'intensité des couleurs pour la barre des tâches, les fenêtres et le menu Démarrer.
Étape 1
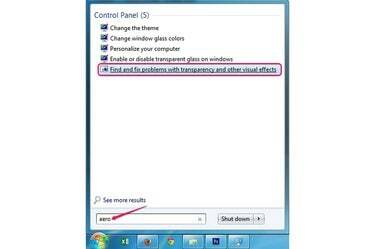
Le menu Démarrer et les résultats de la recherche.
Crédit d'image : Image reproduite avec l'aimable autorisation de Microsoft
Cliquez sur le bouton Démarrer, tapez "Aéro" dans la zone de recherche, puis sélectionnez "Trouvez et résolvez les problèmes de transparence et d'autres effets visuels" dans la liste des résultats.
Vidéo du jour
Étape 2
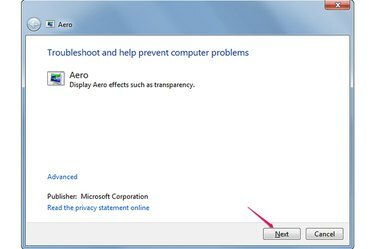
Le dépanneur Aero.
Crédit d'image : Image reproduite avec l'aimable autorisation de Microsoft
Cliquez sur "Prochain" lorsque l'utilitaire de résolution des problèmes s'affiche pour commencer à rechercher des problèmes avec Aero. Le processus peut prendre jusqu'à cinq minutes; ne ferme pas l'utilitaire de résolution des problèmes jusqu'à ce qu'il termine l'analyse des problèmes.
Étape 3
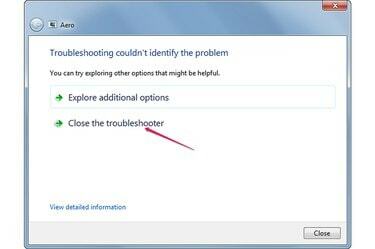
Le dépannage n'a pas pu identifier le problème.
Crédit d'image : Image reproduite avec l'aimable autorisation de Microsoft
Sélectionnez "Fermer le dépanneur" lorsque vous voyez le message " L'utilitaire de résolution des problèmes n'a pas pu identifier le problème ". Si l'utilitaire de résolution des problèmes détecte certains problèmes, il essaie automatiquement de les résoudre.
Étape 4
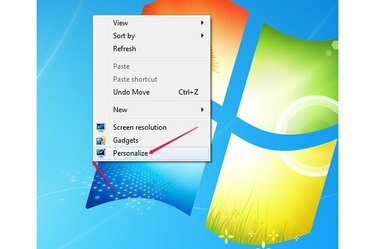
Le menu contextuel avec l'option Personnaliser.
Crédit d'image : Image reproduite avec l'aimable autorisation de Microsoft
Faites un clic droit sur un espace vide sur le bureau et sélectionnez "Personnaliser" dans le menu contextuel pour ouvrir la section Personnalisation du Panneau de configuration.
Étape 5
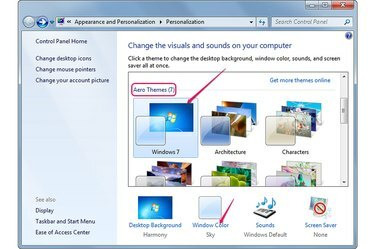
La section Personnalisation du Panneau de configuration.
Crédit d'image : Image reproduite avec l'aimable autorisation de Microsoft
Sélectionnez un thème dans le Section Thèmes Aéro puis cliquez sur le "Couleur des fenêtres" relier. L'option Transparence n'est pas disponible si vous sélectionnez un thème Basique, Classique ou Contraste élevé.
Étape 6
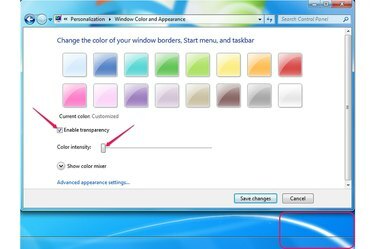
L'option Activer la transparence.
Crédit d'image : Image reproduite avec l'aimable autorisation de Microsoft
Vérifier la "Activer la transparence" pour rendre la barre des tâches, les fenêtres et le menu Démarrer transparents. Rendez la barre des tâches plus ou moins transparente en faisant glisser le "Intensité de la couleur" barre vers la gauche ou vers la droite. Cliquez sur "Sauvegarder les modifications" pour appliquer et enregistrer les nouveaux paramètres.
Étape 7
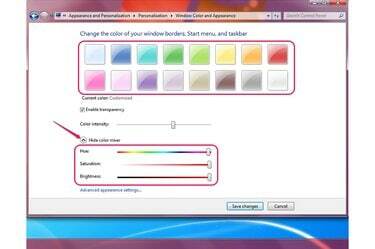
Les couleurs et les curseurs de couleur personnalisés.
Crédit d'image : Image reproduite avec l'aimable autorisation de Microsoft
Changez la couleur de vos fenêtres, du menu Démarrer et de la barre des tâches, en sélectionnant une couleur différente. Pour créer une couleur personnalisée, cliquez sur "Afficher le mélangeur de couleurs" puis utilisez le "Teinte," "Saturation" et "Luminosité" barres pour personnaliser la couleur. Cliquez sur "Enregistrer les modifications".
Conseil
Vous pouvez modifier divers effets à partir de la section Effets visuels de la fenêtre Options de performances. Vous pouvez également activer et désactiver l'effet de transparence à partir de la même fenêtre.
Pour ouvrir la fenêtre Options de performances, cliquez sur Démarrer, cliquez avec le bouton droit sur « Ordinateur » et sélectionnez « Propriétés » pour afficher la section Système du Panneau de configuration. Sélectionnez « Paramètres système avancés », puis cliquez sur « Paramètres » dans la section Performances. L'onglet Effets visuels est sélectionné par défaut.
Si Aero ne fonctionne pas, recalculez l'indice d'expérience Windows. Cliquez avec le bouton droit sur « Ordinateur » dans le menu Démarrer, sélectionnez « Propriétés », puis sélectionnez « Informations sur les performances et outils » en bas. Cliquez sur "Calculer l'indice d'expérience Windows" pour calculer le score ou sur "Réexécuter l'évaluation" pour mettre à jour un score obsolète.
Avertissement
Windows 7 Starter n'offre pas de support Aero, vous n'avez donc pas accès à la fonction de transparence dans cette version.



