Apple est fier des interfaces claires de ses systèmes d'exploitation avec une navigation rapide et facile vers vos applications et les dernières versions de tvOS pour l'Apple TV ne font pas exception. Mais au fil du temps, à mesure que vous ajoutez de nouvelles applications comme services de diffusion en continu, jeux, applications musicales, etc., cette interface peut devenir encombrée et encombrée, surtout si vous devez naviguer dans des applications que vous n'utilisez pas vraiment. Alors que vous parcouriez autrefois vos applications avec une facilité instinctive, vous avez maintenant du mal à trouver même Netflix.
Contenu
- Comment désinstaller une application sur Apple TV ?
- Comment masquer des applications sur Apple TV ?
Si des applications anciennes ou inutilisées se bouchent votre expérience Apple TV, il existe des moyens de nettoyer le désordre. Ici, nous allons vous montrer comment supprimer ou masquer des applications sur une Apple TV.
Vidéos recommandées
Facile
10 minutes
Apple TV, tout modèle

Comment désinstaller une application sur Apple TV ?
Une option consiste simplement à supprimer complètement une application de l’Apple TV. C’est le meilleur choix s’il s’agit d’une application que vous n’utilisez plus ou si vous savez que vous ne l’utiliserez jamais dans un avenir prévisible. Vous pouvez généralement retélécharger une application sans avoir besoin de la racheter, mais gardez à l'esprit que la suppression d'une application supprimera également ses données, qui pourraient ne pas être récupérées. Certaines applications, comme les applications natives d'Apple telles que Podcasts, Fitness ou Apple Music, peuvent ne pas pouvoir être supprimées du tout. Voici comment supprimer une application de votre Apple TV.
Étape 1: Depuis votre Apple TV Écran d'accueil, faites défiler vers le haut ou vers le bas pour trouver l'application que vous souhaitez désinstaller et survolez-la avec votre curseur distant.
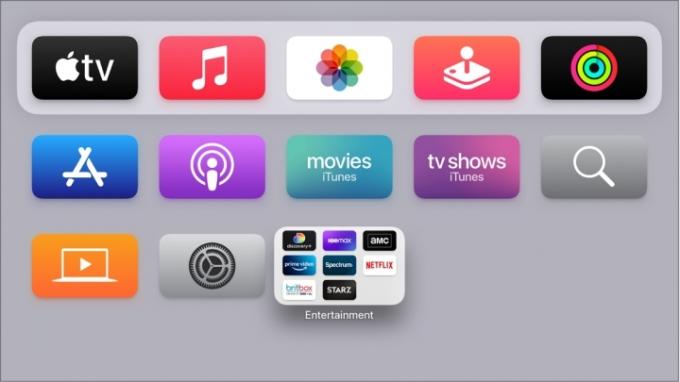
Étape 2: Tenez le sélectionner bouton enfoncé pendant quelques secondes jusqu'à ce que l'application commence à trembler (c'est le terme officiel d'Apple). Sur les télécommandes Siri les plus récentes, ce bouton se trouve au centre du clickpad en haut de la télécommande. Sur les anciennes télécommandes Siri, vous souhaiterez appuyer au milieu de la surface tactile sans bouger.
En rapport
- Combien coûte Apple Music et comment pouvez-vous l'obtenir gratuitement?
- La chaîne Roku est désormais disponible sous forme d'application Google TV
- Comment nous testons les appareils de streaming vidéo
Étape 3: Pendant que l'application tremble, appuyez sur le bouton Jouer pause bouton de la télécommande Siri. Cela fera apparaître un menu rapide contenant diverses options d'application.
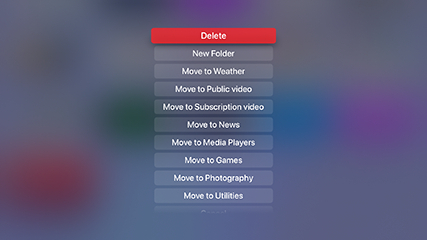
Étape 4: Choisir Supprimer du nouveau menu. C'est ça! L'application devrait rapidement disparaître et l'interface s'ajustera en conséquence. Répétez l’opération pour toute autre application que vous souhaitez supprimer.
Comment masquer des applications sur Apple TV ?
Vous avez également la possibilité de masquer les applications au lieu de les supprimer complètement. Cela vous permet de sauvegarder les données de l'application si jamais vous souhaitez les réutiliser, et vous pourrez peut-être masquer certaines applications natives que vous ne pourriez pas supprimer autrement. Cela peut également être utile pour les parents qui limitent l'accès à leurs enfants. Voici quoi faire.
Étape 1: Sélectionnez le Paramètres application depuis l'écran d'accueil Apple (l'icône avec les engrenages). Sélectionner applications dans ce menu.
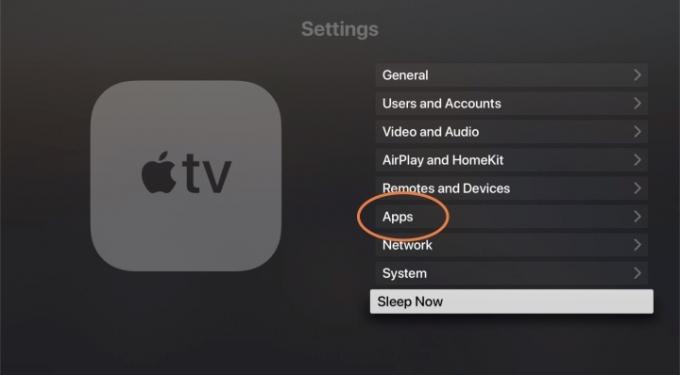
Étape 2: Cela vous fournira une liste alphabétique de vos applications actuelles. À droite, vous verrez une section montrant soit Montrer ou Cacher. Sélectionnez une application à partir de laquelle la changer Montrer à Cacher. Il sera désormais supprimé de l’écran d’accueil de votre Apple TV.

Étape 3: Si jamais vous souhaitez récupérer une application, vous pouvez revenir à cette section de Paramètres à tout moment. Non seulement vous pouvez utiliser cette liste pour masquer rapidement de nombreuses applications différentes à la fois, mais vous pouvez également sélectionner une application pour la rétablir. Montrer. Cela vous permet de personnaliser exactement les applications que vous souhaitez voir en peu de temps, sans avoir besoin de toutes les supprimer.
Étape 4: Lorsque vous sélectionnez une application sur l'écran d'accueil, vous pouvez également choisir de réorganiser les applications ou de regrouper certaines applications dans un dossier, en fonction du type de personnalisation qui vous convient.

De plus, si vous utilisez plusieurs Apple TV sur différents écrans, vous souhaiterez accéder à Utilisateurs et comptes section dans Paramètres et activez l'option Un écran d'accueil. Cela synchronisera toutes les modifications que vous apportez aux applications et à votre écran d'accueil sur un appareil avec tous vos autres appareils tvOS, vous n'aurez donc pas à répéter les étapes.
Une dernière remarque: vous pouvez basculer entre les modes clair et sombre sur Apple TV à l'aide du Apparence possibilité dans le Général section de Paramètres. Cela peut faciliter la navigation ou vous aider à trouver plus rapidement les applications que vous recherchez. Vous pouvez également utiliser le mode automatique, qui passe en mode sombre la nuit.
Recommandations des rédacteurs
- Vous serez étonné de voir à quel point ce téléviseur QLED 4K de 65 pouces est bon marché aujourd'hui
- Comment régler une minuterie de mise en veille sur Apple TV
- Vous serez surpris du prix abordable de ce téléviseur QLED 4K de 55 pouces aujourd'hui
- Comment nous testons les téléviseurs
- Comment mettre en miroir votre smartphone ou votre tablette sur votre téléviseur
Améliorez votre style de vieDigital Trends aide les lecteurs à garder un œil sur le monde en évolution rapide de la technologie avec toutes les dernières nouvelles, des critiques de produits amusantes, des éditoriaux perspicaces et des aperçus uniques.



