Ce qui a commencé comme Animoji, ou emoji animé, est devenu une façon encore plus amusante de vous exprimer avec le Memoji. Cela vous donne un moyen sympa de vous transformer en un personnage de dessin animé à partager dans les messages et FaceTime applications.
Contenu
- Créer un Memoji sur Mac
- Modifier un Memoji sur Mac
- Utiliser votre Memoji
L’avantage de Memoji est que vous pouvez les concevoir vous-même. Vous pouvez sélectionner chaque caractéristique du visage, des cheveux, des couvre-chefs, des lunettes et des vêtements pour que le Memoji vous ressemble ou soit une version astucieuse de vous. Voici comment créer un Memoji sur Mac.
Vidéos recommandées
Facile
5 minutes
Ordinateur Mac
Application de messagerie
Créer un Memoji sur Mac
Lorsque vous créez votre Memoji sur Mac, le petit mignon que vous synchronisez sur vos appareils. Ainsi, vous pouvez utiliser le Memoji sur un iPhone et iPad dans Messages ou FaceTime. Tout commence dans l'application Messages.
Étape 1: Ouvrir messages et sélectionnez n’importe quelle conversation ou démarrez-en une nouvelle.
Étape 2: Clique le applications bouton, qui ressemble à la lettre A, et choisissez Autocollants mémoji.
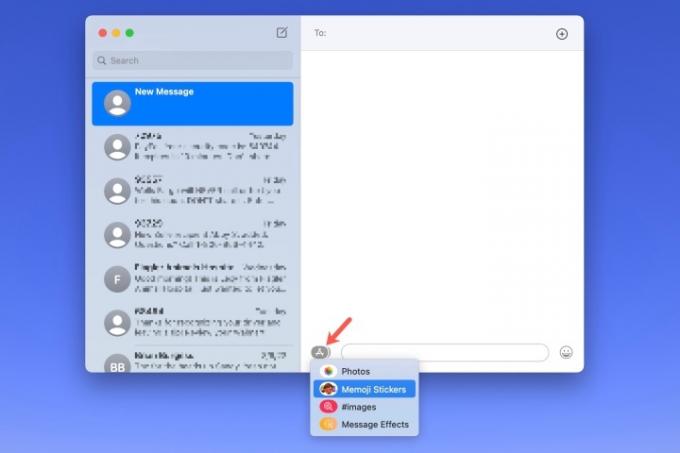
En rapport
- Le MacBook Pro M3 pourrait être lancé plus tôt que prévu
- L’iMac M3 32 pouces d’Apple pourrait être confronté à un nouveau retard
- iMac 27 pouces: tout ce que nous savons sur l’iMac plus grand et plus puissant d’Apple
Étape 3: Clique le Signe plus en haut à gauche de la fenêtre contextuelle.

Étape 4: Dans l'écran contextuel suivant, vous utiliserez les outils de gauche pour personnaliser chaque partie de votre Memoji. Apple vous propose également des options détaillées, pas seulement des couleurs de peau et des coiffures de base.
Par exemple, vous pouvez ajouter des taches de rousseur ou des grains de beauté sur la peau, des piercings ou un tube à oxygène sur le nez et un eye-liner ou un fard à paupières sur les yeux. Vous pouvez même vieillir votre Memoji avec l'outil tête pour lui donner un aspect plus vieux ou plus jeune.
Lorsque vous choisissez des couleurs pour des éléments comme les cheveux, les yeux et les sourcils, vous pouvez aller tout à droite et choisir la couleur. Palette icône pour afficher plus de couleurs. Ensuite, utilisez le curseur pour ajuster la nuance de la couleur que vous choisissez.
Au fur et à mesure que vous effectuez chaque sélection, vous verrez un aperçu en haut. Cela vous permet d'ajouter des fonctionnalités et des éléments pour voir à quoi cela ressemblera au fur et à mesure, et vous pouvez choisir et personnaliser les éléments dans l'ordre de votre choix.
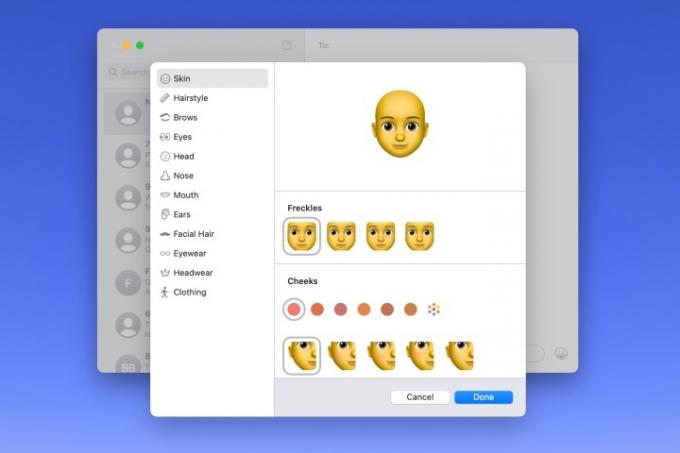
Étape 5 : Lorsque vous avez terminé, cliquez sur Fait pour enregistrer votre Memoji.

Modifier un Memoji sur Mac
Une fois que vous avez créé un Memoji, vous n’y êtes pas coincé pour toujours. Peut-être que vous avez laissé pousser la barbe ou que vous avez adopté une nouvelle coiffure. Vous pouvez modifier votre Memoji à tout moment.
Étape 1: Ouvrir messages, clique le applications et sélectionnez Autocollants mémoji.
Étape 2: Choisissez votre Memoji actuel dans la fenêtre contextuelle.
Étape 3: Clique le Trois points en haut à droite et choisissez Modifier.

Étape 4: Vous verrez alors votre Memoji actuel avec les mêmes outils qu’avant. Effectuez simplement vos modifications et cliquez sur Fait lorsque vous avez terminé.
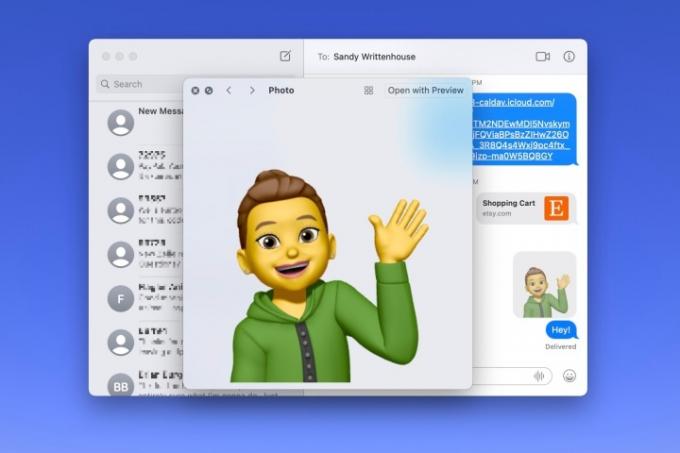
Utiliser votre Memoji
Comme mentionné, vous pouvez utiliser un Memoji dans messages et FaceTime.
Dans messages, clique le applications bouton, sélectionnez Autocollants mémoji, puis choisissez l'une des expressions de votre Memoji dans la fenêtre contextuelle. Cela le place dans votre message, prêt à être envoyé.
Dans FaceTime, vous pouvez ajouter un autocollant Memoji ou utiliser le Memoji animé comme visage lors d'un appel vidéo. Clique le Effets bouton qui ressemble à une étoile. Sélectionnez le Autocollant mémoji icône pour ajouter l'autocollant à l'écran ou au Mémoji icône pour utiliser la version animée.
Créer un Memoji est amusant et l'utiliser pour vous représenter dans Messages, FaceTime ou même en tant que votre Apple. image de profil est une excellente alternative si vous ne souhaitez pas utiliser de vraie photo.
Recommandations des rédacteurs
- Vous pouvez jouer à presque tous les jeux Windows sur Mac – voici comment procéder
- Comment combiner des fichiers PDF sur Windows, macOS ou le Web
- Comment macOS Sonoma pourrait réparer les widgets – ou les aggraver encore
- Une fuite majeure révèle tous les secrets sur lesquels Apple travaille
- Apple pourrait bientôt supprimer l'encoche de votre Mac et iPhone
Améliorez votre style de vieDigital Trends aide les lecteurs à garder un œil sur le monde en évolution rapide de la technologie avec toutes les dernières nouvelles, des critiques de produits amusantes, des éditoriaux perspicaces et des aperçus uniques.




