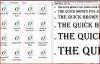Vous pouvez insérer une coche dans une présentation PowerPoint.
Crédit d'image : Luis Alvarez/DigitalVision/GettyImages
Le symbole de coche dans Powerpoint est facile d'accès et de mise en œuvre. Les coches servent à diverses fins et sont facilement personnalisées pour ajouter de la valeur à une présentation de diapositives. Le processus utilisé pour insérer la coche est simple, mais l'ajout d'éléments personnalisés comme une case à cocher Powerpoint nécessite quelques étapes supplémentaires.
Insérer la coche
Avant d'essayer d'insérer des caractères spéciaux, vérifiez les paramètres de police. Certaines polices, comme le style Elephant, ne fonctionnent pas avec des caractères spéciaux et l'insertion d'une coche ne fonctionnera pas. Cependant, la plupart des polices standard permettront des insertions de caractères spéciaux sans aucun conflit ni problème. Pour tester, ajoutez simplement n'importe quel caractère spécial, puis supprimez le caractère juste pour vous assurer que les polices sont compatibles.
Vidéo du jour
Pour insérer une coche, cliquez sur le Insérer onglet dans la barre d'outils principale. Localisez le Symboles et cliquez pour générer une boîte de dialogue remplie d'options de symboles. Faites défiler pour localiser le symbole de coche et double-cliquez pour insérer une coche dans la diapositive. Cliquez et maintenez le symbole tout en le faisant glisser jusqu'à la position souhaitée.
Une fois la marque positionnée, la génération de marques supplémentaires utilise le même processus. Placez simplement les marques l'une après l'autre et alignez-les à gauche ou à droite pour obtenir un effet de liste de contrôle. Cependant, ceux-ci ne seront pas placés dans des cases à cocher et l'ajout de cases personnalisées et de styles d'entrée aidera à faire avancer le diaporama avec style.
Case à cocher Powerpoint
L'ajout de boîtes s'effectue à l'aide de différentes méthodes, mais la plus simple consiste simplement à ajouter un rectangle à la diapositive. Alignez le rectangle avec la coche souhaitée pour donner à la diapositive une liste de contrôle appropriée. Jouer avec la taille de la boîte et de la coche vous aidera à trouver le bon ajustement avec la coche placée à l'intérieur de la boîte.
Les cases ne sont pas nécessaires pour créer une liste et les coches fonctionnent comme un élément autonome dans la présentation. Alors que les éléments de conception sont faciles à personnaliser dans la plupart des cas, les présentations simples restent précieuses pour les salles de classe et les coches sont faciles à mettre en œuvre sans fonctionnalités supplémentaires. Les boîtes ajoutent cependant un élément attrayant qui a l'air professionnel tout en ajoutant de la profondeur au design.
Personnalisation des effets
Les effets sont un élément clé des listes de contrôle car ils ont un impact sur le timing du contenu pendant la présentation. Le simple fait de remplir toute la diapositive fonctionne instantanément, mais la présentation d'éléments spécifiques de la liste de contrôle avec des effets aide à décomposer le contenu tout en maintenant un niveau de concentration élevé. Les transitions sont configurées pour chaque diapositive mais fonctionnent également pour un contenu spécifique dans la diapositive. Essentiellement, cela signifie que le présentateur contrôle l'introduction du contenu et dans le cas d'une liste de contrôle spécifiquement, chaque coche et le contenu associé peuvent entrer dans la diapositive individuellement et dans Succession.
Pour appliquer un effet, sélectionnez d'abord la coche et le contenu lié à cette marque ou choisissez la liste entière si un format à puces est utilisé. Choisir Ajouter une animation dans la barre d'outils et sélectionnez l'ensemble spécifique d'actions souhaité. L'option d'entrée permet de choisir le moment et le style d'entrée. L'ajout d'emphase, une sortie ou une trajectoire de mouvement se fait également via cette même boîte de dialogue.
Après avoir défini les effets, affichez un aperçu de la diapositive pour tester les résultats. Vous pouvez simplement apporter des modifications à l'effet d'animation en répétant le même processus. Dans de nombreux cas, il est nécessaire de tester et d'ajuster plusieurs fois pour obtenir l'effet souhaité.