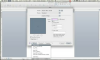Crédit d'image : Jupiterimages/Photos.com/Getty Images
Le transfert de vos contacts Outlook d'un ordinateur à un autre est un processus relativement simple et peut économisez énormément de temps si vous migrez à partir d'un carnet d'adresses que vous créez depuis plusieurs années. Vous pouvez également utiliser ce processus si vous devez réinstaller Windows ou reformater votre disque dur ou si vous migrez vers une version plus récente d'Outlook à partir d'une version plus ancienne. Avant de commencer le processus de transfert, supprimez tous les contacts en double de votre liste et supprimez tous les contacts anciens ou obsolètes.
Perspectives 2003
Étape 1
Ouvrez Outlook sur l'ordinateur qui contient les contacts.
Vidéo du jour
Étape 2
Cliquez sur "Fichier" dans la barre de menu. Sélectionnez "Importer et exporter".
Étape 3
Choisissez « Exporter vers un fichier ». Cliquez sur Suivant."
Étape 4
Sélectionnez "Fichier de dossier personnel (.pst)". Cliquez sur Suivant."
Étape 5
Sélectionnez le dossier "Contacts". Cochez la case à côté de « Inclure les sous-dossiers » si vous avez un sous-dossier de contacts que vous souhaitez également transférer. Cliquez sur Suivant."
Étape 6
Cliquez sur "Parcourir" sous "Enregistrer le fichier exporté sous" et sélectionnez un répertoire dans lequel vous enregistrerez vos contacts. Choisissez un emplacement facile à mémoriser tel que votre bureau, votre dossier "Documents" ou un autre dossier client.
Étape 7
Saisissez un nom pour vos contacts sauvegardés, par exemple « Sauvegarde des contacts » ou « Transfert des contacts ».
Étape 8
Cliquez sur "Terminer".
Étape 9
Copiez le fichier sur un stockage ou un support amovible tel qu'une clé USB, un disque dur externe ou un CD/DVD.
Étape 10
Ouvrez Outlook sur le deuxième ordinateur. Insérez le périphérique multimédia où vous avez stocké la sauvegarde des contacts.
Étape 11
Cliquez sur "Fichier", puis "Importer et exporter".
Étape 12
Choisissez "Importer à partir d'un autre programme ou fichier." Cliquez sur Suivant."
Étape 13
Sélectionnez "Fichier de dossier personnel (.pst)". Cliquez sur Suivant."
Étape 14
Accédez au lecteur ou au répertoire et recherchez le fichier de sauvegarde des contacts que vous avez créé précédemment. Sélectionnez-le et cliquez sur "Ouvrir".
Étape 15
Choisissez "Remplacer les doublons par des éléments importés", "Autoriser la création de doublons" ou "Ne pas importer d'éléments en double". Cliquez sur Suivant."
Étape 16
Ajustez les champs qui contiennent les informations de vos contacts selon vos besoins. Cliquez sur "OK".
Étape 17
Cliquez sur "Terminer".
Perspectives 2007
Étape 1
Ouvrez Outlook sur l'ordinateur qui contient les contacts.
Étape 2
Cliquez sur "Fichier" dans la barre de menu. Sélectionnez "Importer et exporter".
Étape 3
Choisissez « Exporter vers un fichier ». Cliquez sur Suivant."
Étape 4
Mettez en surbrillance "Valeurs séparées par des virgules (Windows)". Cliquez sur Suivant."
Étape 5
Sélectionnez votre dossier « Contacts » et cliquez sur « Suivant ».
Étape 6
Accédez au répertoire dans lequel vous souhaitez enregistrer la sauvegarde de vos contacts. Entrez un nom, tel que « Sauvegarde des contacts », puis appuyez sur « Enregistrer ». Cliquez sur Suivant."
Étape 7
Cliquez sur "Suivant", puis "Terminer".
Étape 8
Copiez le fichier sur un stockage ou un support amovible tel qu'une clé USB, un disque dur externe ou un CD/DVD.
Étape 9
Ouvrez Outlook sur le deuxième ordinateur. Insérez le support qui contient la sauvegarde des contacts.
Étape 10
Cliquez sur "Fichier", puis "Importer et exporter".
Étape 11
Cliquez sur Suivant."
Étape 12
Mettez en surbrillance « Importer à partir d'un autre programme ou fichier ». Cliquez sur Suivant."
Étape 13
Mettez en surbrillance « Valeurs séparées par des virgules (.csv) », puis cliquez sur « Suivant ».
Étape 14
Cliquez sur "Oui" si Outlook demande d'installer un traducteur.
Étape 15
Cliquez sur "Parcourir" pour accéder au répertoire qui contient vos contacts sauvegardés. Mettez en surbrillance le fichier et cliquez sur "Ouvrir".
Étape 16
Choisissez "Remplacer les doublons par des éléments importés", "Autoriser la création de doublons" ou "Ne pas importer d'éléments en double". Cliquez sur Suivant."
Étape 17
Ajustez les champs qui contiennent les informations de vos contacts selon vos besoins. Cliquez sur "OK".
Étape 18
Cliquez sur "Terminer".