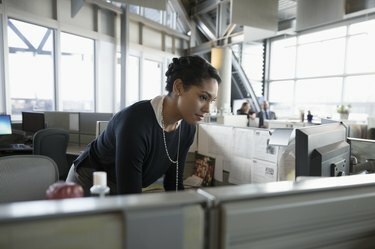
Crédit d'image : Images de héros/Images de héros/GettyImages
Trouver une valeur P dans Excel pour les corrélations est un processus relativement simple, mais malheureusement, il n'y a pas une seule fonction Excel pour la tâche. Les corrélations sont souvent une étape essentielle pour établir la relation ou le lien entre deux ensembles de données, et vous peut calculer un coefficient de corrélation dans Excel (comme le coefficient de corrélation de Pearson) à l'aide de la fonction intégrée les fonctions. Il existe également des fonctions pour les tests statistiques. Cependant, la valeur r que vous obtenez pour votre corrélation doit être transformée en une statistique t avant de pouvoir interpréter les résultats.
Trouver un coefficient de corrélation dans Excel
Si vous recherchez une corrélation de Pearson dans Excel 2007 ou un coefficient de corrélation générique, il existe des fonctions intégrées qui permettent de le calculer. Tout d'abord, vous avez besoin de deux tableaux de données que vous souhaitez comparer pour les corrélations. Supposons qu'ils se trouvent dans les colonnes A et B, allant des cellules 2 à 21 dans chacune. Utilisez la fonction Correl ou Pearson pour trouver le coefficient de corrélation dans Excel. Dans une cellule vide, tapez "=Correl([array 1], [array 2])" ou "=Pearson([array 1], [array 2])" pour trouver le coefficient de corrélation, avec la première colonne de données référencées où il est écrit "[tableau 1]" et la seconde où il est dit "[tableau 2]". Dans l'exemple, vous taperez "=Pearson (A2:A21, B2:B21)" ou "=Correl (A2:A21, B2:B21)" en notant que vous pouvez également ouvrir la parenthèse, puis mettre en surbrillance les cellules pertinentes avec votre souris ou votre clavier, taper la virgule, puis mettre en surbrillance le deuxième série. Cela renvoie un coefficient de corrélation avec une valeur comprise entre -1 et 1.
Vidéo du jour
Interprétation d'une corrélation dans Excel
L'interprétation d'une corrélation dans Excel dépend essentiellement de la conversion de la sortie de la fonction de corrélation en une valeur t. Cela peut être fait avec une formule. Trouvez une cellule vide et tapez: "=([coefficient de corrélation]*SQRT([nombre de paires de données]-2)/SQRT(1-[coefficient de corrélation]^2))" dedans. Encore une fois, les crochets représentent les informations que vous devez saisir pour vos propres données spécifiques. Pour « [coefficient de corrélation] », saisissez la référence de cellule que vous avez utilisée pour calculer la corrélation dans la dernière section. Pour « [nombre de paires de données] », entrez le nombre total de points de données dans un seul tableau. Dans l'exemple allant des cellules 2 à 21 dans les colonnes A et B, il y a 20 paires de points de données au total. C'est n dans le jargon statistique. Imaginez donc que vous utilisez l'exemple et que vous mettez votre corrélation dans la cellule C2. Vous devez taper "=(C2 *SQRT(20-2)/SQRT(1-C2^2))" dans une cellule vide pour trouver la statistique t.
Vous pouvez maintenant l'utiliser avec la fonction "Tdist" pour trouver la valeur P. Dans une autre cellule vide, tapez "=TDIST ([statistique t], [degrés de liberté], [nombre de queues])" pour effectuer le test de signification pertinent dans Excel. Encore une fois, les crochets sont l'endroit où vous entrez vos données spécifiques. La statistique t est la valeur que vous venez de calculer, donc pour l'exemple, imaginez que vous l'avez fait dans la cellule C3. Les degrés de liberté pour une corrélation sont donnés par la taille de l'échantillon (n) moins deux, donc dans l'exemple (avec n = 20), ce serait 18. Enfin, un test unilatéral ou bilatéral vous indique si vous recherchez des résultats dans un sens ou dans deux - une corrélation positive ou négative en particulier. Si vous n'êtes pas sûr de la direction dans laquelle se situerait la corrélation, utilisez un test bilatéral et entrez "2" à la place de "[nombre de queues]".
Dans l'exemple, vous entreriez "=TDIST(C3, 18, 2)" pour trouver la valeur P. Généralement, un résultat est considéré comme significatif si P < 0,05.
Autres versions d'Excel
Avec les nouvelles versions d'Excel, le processus de recherche du coefficient de corrélation et d'exécution d'un test de signification dans Excel est exactement le même. Les mêmes fonctions existent dans toutes les versions ultérieures d'Excel. Cependant, dans les versions d'Excel antérieures à 2003, la fonction "Pearson" a souvent des erreurs d'arrondi, donc dans les anciennes versions, vous devez utiliser la fonction "Correl" à la place.




