Apple Pages, comme Microsoft Word, est un outil de création de documents complet. Étant donné que vous pouvez l'utiliser gratuitement sur macOS, iOS et iPadOS, cela en fait un choix solide pour créer des rapports, des contrats, des essais et bien plus encore.
Contenu
- Convertir des pages en PDF sur Mac
- Convertir des pages en PDF sur iPhone et iPad
Si vous devez créer un fichier PDF, vous pouvez composez votre document dans Pages puis exportez-le et enregistrez-le facilement au format PDF. Ici, nous allons vous montrer comment convertir des pages Apple en PDF sur Mac, iPhone et iPad.
Vidéos recommandées
Facile
5 minutes
Mac, iPhone ou iPad
Pages Apple
Convertir des pages en PDF sur Mac
Cela ne prend qu'une minute ou deux pour convertir votre document dans Pages en fichier PDF sur un Mac. Une fois que vous l'avez converti, jetez-le simplement dans un Éditeur PDF Mac, et vous pouvez effectuer tous les ajustements dont vous avez besoin.
Étape 1: Ouvrez votre document Pages et sélectionnez Déposer depuis la barre de menu.
Étape 2: Aller vers Exporter vers et choisissez PDF dans le menu contextuel.
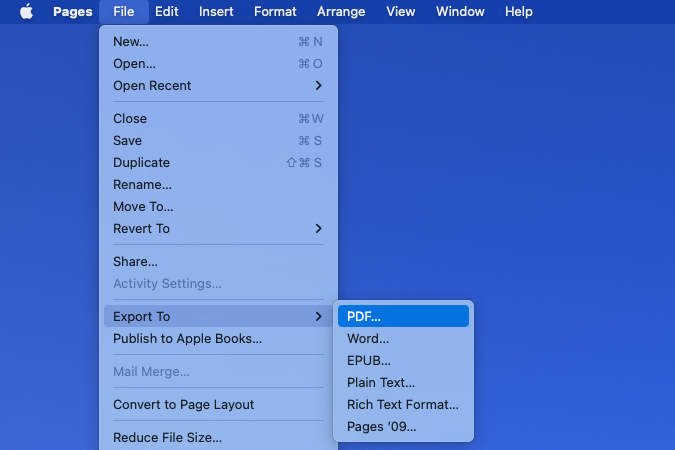
En rapport
- Comment enregistrer une page Web au format PDF
- Comment supprimer une page dans Google Docs
- Une fuite révèle comment le suivi des mains du casque Apple VR peut fonctionner
Étape 3: Dans la fenêtre contextuelle, confirmez que vous êtes sur le PDF languette.
Si vous avez des images dans votre document, vous pouvez choisir la qualité dans la liste déroulante. Vous pouvez choisir Meilleur, Mieux, ou Bien notant que plus la qualité est élevée, plus la taille du fichier est grande.
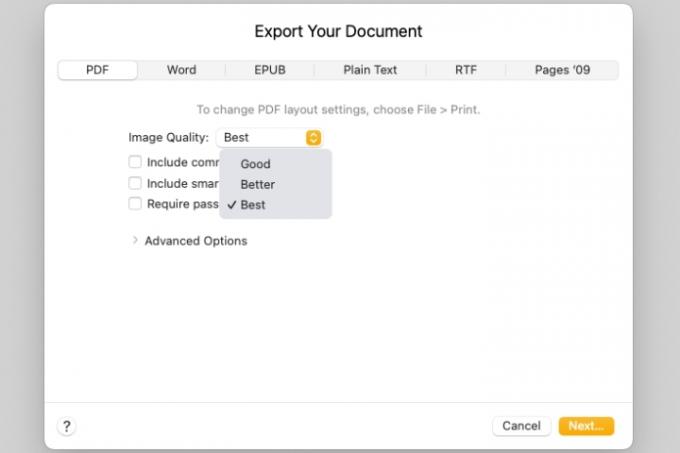
Étape 4: Ensuite, vous pouvez cocher les cases pour inclure des commentaires et des annotations intelligentes.
Si tu veux exiger un mot de passe pour ouvrir le PDF, cochez cette case. Ensuite, entrez le mot de passe, vérifiez-le et si vous le souhaitez, incluez un indice.

Étape 5 : Pour ajuster les balises d'accessibilité pour les grands tableaux de votre document, développez le Options avancées section. Utilisez la liste déroulante pour choisir Sur, Désactivé, ou Défaut.
Lorsque vous avez fini de définir les options du document, sélectionnez Suivant.

Étape 6 : Ensuite, choisissez un emplacement pour enregistrer le PDF exporté, modifiez éventuellement le nom et ajoutez des balises, puis choisissez Exporter.
Vous pouvez ensuite vous diriger vers l'emplacement où vous avez enregistré le PDF pour l'ouvrir, l'envoyer ou le partager si nécessaire.

Convertir des pages en PDF sur iPhone et iPad
La conversion d'un document Pages en PDF est tout aussi simple sur iPhone et iPad que sur Mac.
Étape 1: Ouvrez le document dans Pages et appuyez sur le bouton trois points en haut à droite.
Étape 2: Sélectionner Exporter puis choisissez PDF.
Étape 3: Choisissez une méthode pour enregistrer, envoyer ou partager le fichier et suivez les invites suivantes.
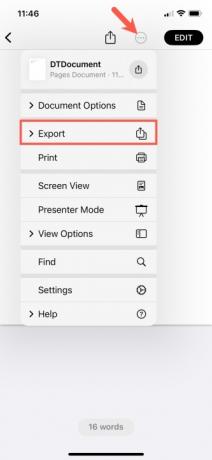

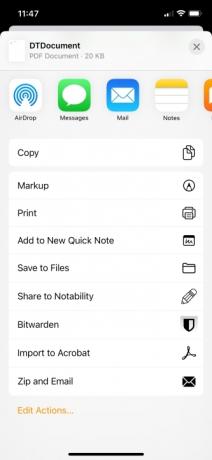
La conversion d'un document Pages en fichier PDF est simple à réaliser sur votre appareil Apple, alors gardez cela à l'esprit la prochaine fois que vous devrez créer un PDF.
Pour en savoir plus, regardez comment éditer un PDF sur votre appareil ou notre liste de les meilleurs éditeurs PDF.
Note de l'éditeur: l'article a été vérifié le 1er mars 2023 et a confirmé que les étapes et les informations incluses sont toujours exactes.
Recommandations des rédacteurs
- Comment combiner des fichiers PDF sur Windows, macOS ou le Web
- Apple Vision Pro contre Meta Quest Pro: comment Apple va-t-il se démarquer?
- Une nouvelle fuite révèle exactement comment fonctionnera le casque VR d’Apple
- Comment convertir un PDF en document Word
- Nous savons maintenant comment le casque VR d'Apple peut gérer la vidéo, et c'est plutôt génial
Améliorez votre style de vieDigital Trends aide les lecteurs à garder un œil sur le monde en évolution rapide de la technologie avec toutes les dernières nouvelles, des critiques de produits amusantes, des éditoriaux perspicaces et des aperçus uniques.



