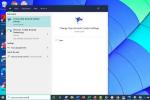Si vous utilisez régulièrement Excel pour étudier ou pour un travail qui nécessite de remplir une feuille de calcul avec des informations basées sur des données, alors vous sachez qu'il peut être assez difficile et long à déchiffrer - encore plus pour ceux qui ne sont pas familiers avec données.
Si feuilles de calcul sont compliqués ou non, il n'en reste pas moins que les graphiques aident à décomposer vos données dans un format plus facile à comprendre, améliorant ainsi la lisibilité générale de votre feuille de calcul Excel.
Voici comment créer un graphique dans Microsoft Excel.
Vidéos recommandées
Facile
5 minutes
Microsoft Excel
PC
Insérer un graphique dans Excel
Étape 1: Vous devrez ajouter vos données dans la feuille de calcul Excel, chaque colonne ayant son propre titre dédié.
Dans la première capture d'écran de nos instructions (voir quelques étapes ci-dessous), nous avons saisi un échantillon à des fins de démonstration.
Étape 2: Ensuite, vous devrez sélectionner les cellules contenant toutes les données avec lesquelles vous souhaitez remplir votre graphique.
En rapport
- Comment rappeler un e-mail dans Outlook
- Comment dessiner dans Microsoft Word
- Comment utiliser ChatGPT pour écrire des formules Excel
Étape 3: Microsoft Excel fournit une fonctionnalité pratique qui vous permet de choisir parmi un certain nombre de modèles pour le graphique. Clique le Insérer onglet puis sélectionnez Cartes recommandées.
Cliquez sur un modèle de graphique de votre choix et cliquez sur D'ACCORD.

Étape 4: Vous pouvez désormais personnaliser le graphique en modifiant son titre (double-clic Titre du graphique), en ajustant sa taille, ses couleurs, etc.
Une fois votre nouveau graphique sélectionné, sélectionnez l'une des icônes suivantes qui s'affichent à côté pour personnaliser davantage votre graphique :
- Icône du signe plus : Pour ajouter ou supprimer divers éléments de graphique comme ses étiquettes ou sa légende.
- Icône Pinceau : Pour modifier la palette de couleurs ou le style de votre graphique.
- Icône de filtre : Vous pouvez utiliser cette restriction pour déterminer quelles données doivent figurer dans votre graphique.

Étape 5 : Pour une liste complète de tous les types de graphiques que vous pouvez appliquer, cliquez sur le Tous les graphiques onglet dans la fenêtre qui apparaît lorsque vous sélectionnez le Cartes recommandées option de l'étape 3. Par exemple, vous pouvez sélectionner le Bar ou Doubler graphiques, chacun offrant son propre ensemble de conceptions (3D, groupé, empilé, etc.).

Étape 6 : Si vous souhaitez changer le type de graphique après en avoir choisi un, choisissez simplement le Conception graphique dans le ruban en haut de votre écran, puis sélectionnez l'onglet Modifier le type de graphique bouton.
(Le Conception graphique L'onglet n'apparaît généralement qu'une fois que votre graphique actuel est sélectionné. Sélectionnez donc d'abord votre graphique actuel, puis accédez au Conception graphique onglet qui apparaît en haut de votre écran.)

Étape 7 : Vous pouvez également sélectionner un type de graphique parmi toutes les options de la section adjacente à la Cartes recommandées bouton sur le Insérer languette. En cliquant sur la flèche déroulante à côté de chaque icône de graphique et en survolant une vignette contenue dans le menu qui apparaît vous montrera un aperçu de ce à quoi ressemblera votre graphique avec ce conception.

Recommandations des éditeurs
- Comment créer une liste déroulante dans Excel
- Les problèmes Microsoft Teams les plus courants et comment les résoudre
- Comment réinitialiser les paramètres d'usine de Windows 10 ou Windows 11
- Comment garder votre statut Microsoft Teams actif
- Google Sheets contre. Excel: Quel est le meilleur?
Améliorez votre style de vieDigital Trends aide les lecteurs à garder un œil sur le monde trépidant de la technologie avec toutes les dernières nouvelles, des critiques de produits amusantes, des éditoriaux perspicaces et des aperçus uniques.