Sujets — La réponse de Meta à X, anciennement connue sous le nom de Twitter — est désormais accessible via le Web. Auparavant exclusif à une application mobile, vous pouvez désormais utiliser Threads sur votre bureau, et dans ce guide, nous vous montrerons comment naviguer sur le nouveau site Web de bureau de Threads.
Contenu
- Que pouvez-vous faire sur le site Web Threads ?
- Comment accéder aux discussions sur le Web
- Comment utiliser Threads sur le Web
- FAQ
Vidéos recommandées
Facile
5 minutes
Un PC
Un navigateur internet
Une connexion internet
Un compte Threads
Si vous n'avez pas eu l'occasion de consulter le site Web Threads par vous-même, laissez-nous vous en faire visiter. Nous verrons comment y accéder, à quelles fonctionnalités s'attendre et comment utiliser le site Web lui-même.
Que pouvez-vous faire sur le site Web Threads ?
Vous ne pourrez peut-être pas faire sur le site Web Threads tout ce que vous pouvez faire sur son application mobile, mais vous pouvez quand même faire pas mal de choses :
- Publier des fils de discussion
- Afficher votre profil
- Faites défiler les discussions sur votre timeline personnelle
- Afficher les fils de discussion individuels et les réponses qu'ils reçoivent
- Comme un fil
- Rechercher des comptes
- Suivre les comptes
- Republier les discussions
- Commenter/répondre aux discussions
- Afficher vos notifications
Vous pouvez basculer entre deux modes d'affichage différents pour votre chronologie: Pour vous et Suivant. For You est rempli de publications recommandées, dont certaines peuvent ne pas provenir de comptes que vous suivez. Les messages suivants ne contiennent que des publications provenant de comptes que vous suivez.
Cependant, à notre connaissance, il y a encore certaines choses que vous ne pouvez pas faire sur le site Web Threads :
- Vous ne pouvez pas modifier votre profil.
- Vous ne pouvez pas citer un fil de discussion (citer un fil de discussion équivaut à citer un tweet). Lorsque vous sélectionnez l'option Citer sur le site Web de Threads, il est simplement indiqué « à venir », il peut donc s'agir d'une fonctionnalité qui arrivera ultérieurement sur le site Web de bureau, mais elle n'est pas disponible pour le moment.
- Vous ne pouvez pas accéder aux paramètres de votre compte.
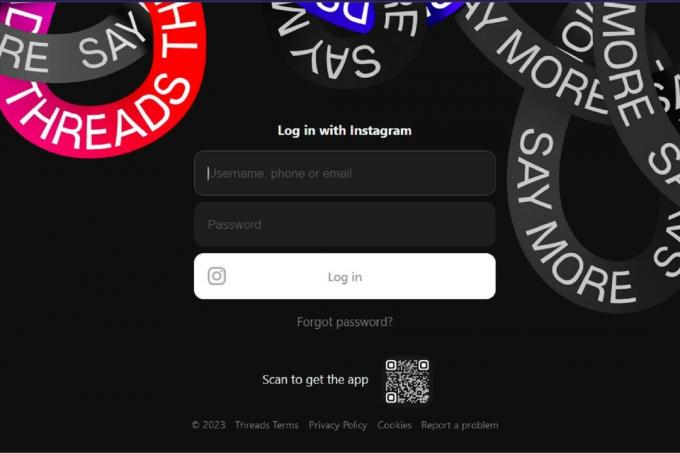
Comment accéder aux discussions sur le Web
Vous pouvez accéder à Threads sur le Web en ouvrant un navigateur Web sur votre PC et en accédant au site Web de Threads: Discussions.net.
Si vous disposez déjà d'un compte Threads, il vous suffit de vous connecter avec le nom d'utilisateur et le mot de passe du compte Instagram lié au compte Threads que vous avez créé. Les comptes Threads ne peuvent être créés qu'à partir d'un compte Instagram existant, d'où la nécessité d'un nom d'utilisateur et d'un mot de passe IG pour se connecter.
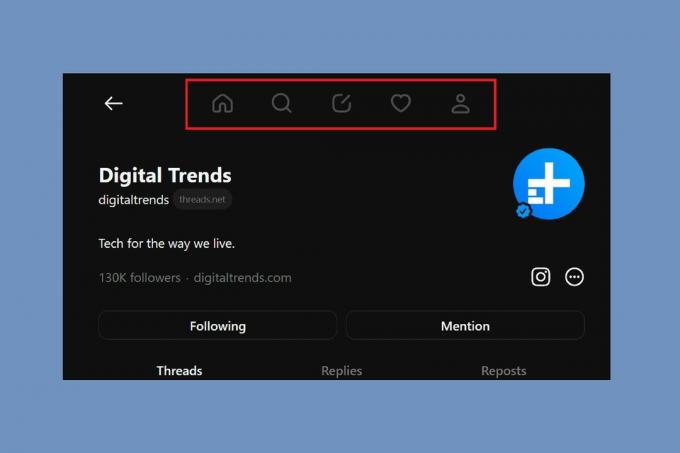
Comment utiliser Threads sur le Web
Naviguer et utiliser Threads sur le Web n'est pas très différent de l'expérience mobile de la plateforme, mais nous verrons comment effectuer les tâches de base sur la version Web.
Les principales icônes
La plupart des icônes dont vous aurez besoin se trouvent toutes en haut de votre écran. Voici comment les utiliser :
- Icône Accueil : Sélectionnez ceci pour afficher votre flux d'accueil ou l'actualiser.
- Loupe: Sélectionnez cette option pour rechercher d'autres comptes à suivre ou à consulter.
- Icône stylo et papier : Il ressemble à un carré partiel arrondi avec une ligne diagonale passant par l’un de ses coins. Sélectionnez ceci pour créer un article de fil de discussion.
- Icône coeur : Sélectionnez ceci pour afficher vos notifications.
- Icône de personne : Sélectionnez ceci pour afficher votre propre profil.
Parcourir votre profil Threads
En parlant de votre profil Threads, sur le Web, vous pouvez sélectionner l'un des trois onglets, votre nombre d'abonnés ou l'icône Instagram. Les trois onglets de votre profil s'appellent Sujets, réponses, et Republiations. Ces onglets divisent essentiellement vos publications en trois catégories: vos propres publications sur le fil de discussion, vos commentaires sur les fils de discussion des autres et vos republications des fils de discussion des autres. La sélection de l'un de ces onglets vous permettra d'afficher ce type de publication.
Si vous sélectionnez votre nombre de followers, vous pouvez afficher une liste de vos followers et une liste de ceux que vous suivez. Et enfin, si vous sélectionnez l'icône Instagram, vous pouvez visiter votre profil Instagram.
Le fil d'accueil et comment interagir avec les fils de discussion des autres
Sur la page du flux d'accueil, vous disposez de deux fonctionnalités principales que vous pouvez utiliser: un bouton pour changer le mode d'affichage de votre flux et le bouton Démarrer un fil de discussion... option. Comme nous l'avons mentionné précédemment, vous pouvez basculer les modes d'affichage sur le fil d'accueil entre Pour vous (publications recommandées) et Suivi (uniquement les publications des personnes que vous avez choisi de suivre). Vous pouvez le faire en sélectionnant un bouton dans le coin inférieur gauche de votre écran. Le bouton aura un aspect différent selon le mode que vous avez activé (si vous êtes en mode Suivi, il indiquera Suivi). Si vous souhaitez changer de mode, sélectionnez simplement ce bouton.
Le Démarrer un fil de discussion... L'option est une autre façon de créer un article de fil de discussion. Sélectionnez simplement Démarrer un fil de discussion... (qui se trouve en haut de votre flux d'accueil) pour ouvrir un écran Nouveau fil de discussion.
Interagir avec les fils de discussion des autres est assez simple, surtout si vous avez déjà utilisé d'autres plateformes de médias sociaux. Voici comment procéder, de différentes manières :
- Pour afficher un seul fil de discussion et ses réponses : Cliquez sur le message du fil de discussion lui-même et vous serez redirigé vers une page dédiée à ce message de fil de discussion. La page affichera également tous les commentaires sur ce message.
- Pour aimer un fil : Sélectionnez le Icône de coeur sous le message du fil de discussion.
- Pour commenter/répondre à un fil de discussion : Sélectionnez le Icône de bulle de dialogue en dessous du message.
- Pour republier un fil de discussion : Sélectionnez le Icône de paire de flèches en dessous du message.
- Pour partager un fil de discussion : Sélectionnez le Icône d'avion en papier en dessous du message.
Autres fonctionnalités à connaître
Il existe également quelques autres fonctionnalités que vous devriez connaître et qui se trouvent sur les discussions sur le Web, mais qui ne correspondent pas vraiment aux catégories ci-dessus.
Si vous souhaitez suivre un autre compte, vous pouvez le faire de trois manières: passez la souris sur le nom de son compte, puis sélectionnez Suivre, puis sélectionnez le Icône du signe plus sur leur photo de profil, puis sélectionnez Suivre ou visitez leur page de profil en sélectionnant leur nom de compte puis Suivre.
Si vous devez activer ou désactiver le mode sombre pour Threads sur le Web ou simplement vous déconnecter, il existe un menu qui contient ces deux options. Dans le coin supérieur droit de votre écran, vous verrez une paire de lignes horizontales: c'est votre menu. Sélectionnez le Icône de paire de lignes horizontales puis depuis le menu qui apparaît :
- Sélectionner Changer d'apparence pour activer ou désactiver le mode sombre
- Sélectionner Se déconnecter se déconnecter de Threads sur le Web
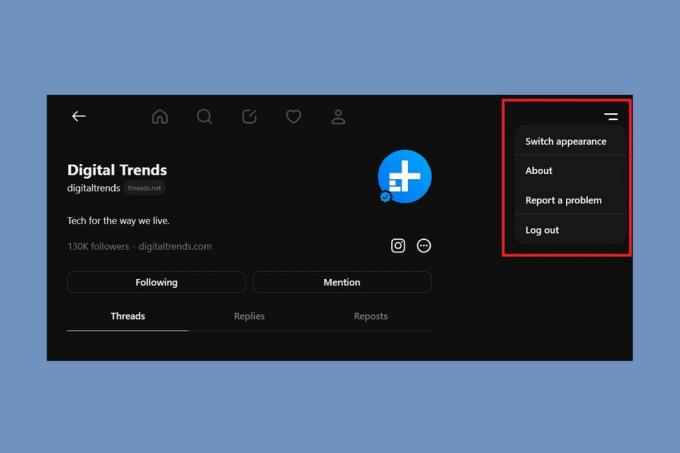
FAQ
Qu'est-ce que les fils de discussion ?
Threads est une nouvelle plateforme de médias sociaux et application mobile d'Instagram et de sa société mère Meta. Il s'agit d'une plate-forme de microblogging, ce qui signifie que vous pouvez publier des articles de petite taille appelés « fils de discussion » qui peuvent contenir des éléments tels que des photos, du texte ou des liens. La plateforme vous permet également de commenter et d'aimer les fils de discussion des autres.
Que signifie le numéro Threads sur Instagram ?
Si vous posez cette question, c'est probablement parce que vous avez vu un bouton étrange avec un numéro sur votre propre profil Instagram (après avoir rejoint Threads) ou que vous l'avez vu sur le profil de quelqu'un d'autre. Ce bouton numérique est essentiellement un badge Threads que les autres utilisateurs sur IG peuvent sélectionner pour visiter votre profil Threads. Et le numéro qui y figure indique simplement le moment où vous avez rejoint Threads. Ainsi, par exemple, si le nombre indique « 100 », cela signifie que vous êtes la 100e personne à s’inscrire à Threads.
Comment s'inscrire aux discussions ?
La première étape consiste à créer un compte Instagram. Vous ne pouvez pas vous inscrire à Threads sans en avoir un. La prochaine étape consiste à vérifier notre guide sur les discussions, qui comprend des instructions sur la façon de s'inscrire à Threads. Suivez ces instructions et vous devriez être prêt à partir.
Recommandations des rédacteurs
- Comment utiliser le mode sombre dans Gmail sur PC
- Les 10 grandes différences entre Threads et Twitter
- Comment accéder au dark web
- Apple Vision Pro contre Meta Quest Pro: comment Apple va-t-il se démarquer?
- Comment effectuer une vérification gratuite des antécédents
Améliorez votre style de vieDigital Trends aide les lecteurs à garder un œil sur le monde en évolution rapide de la technologie avec toutes les dernières nouvelles, des critiques de produits amusantes, des éditoriaux perspicaces et des aperçus uniques.




