
Ajustez les quatre marges dans la fenêtre Mise en page.
Crédit d'image : Image reproduite avec l'aimable autorisation de Google.
Si vous souhaitez ajuster les marges de votre prochain document Google Docs, la fenêtre Mise en page est l'endroit où aller. Ici, vous pouvez spécifier la taille des quatre marges, en les rendant aussi larges ou aussi étroites que nécessaire. Le seul problème avec les marges dans Google Docs, comme avec de nombreuses applications de traitement de texte gratuites, est que les marges s'appliquent à l'ensemble du document. Cependant, vous pouvez personnaliser les marges en jouant avec les tailles de retrait, de pied de page et d'en-tête.
Définition des marges dans la mise en page

Spécifiez les marges dans la fenêtre Mise en page.
Crédit d'image : Image reproduite avec l'aimable autorisation de Google.
Vous pouvez définir et redéfinir les marges à tout moment dans Google Docs en sélectionnant « Mise en page » dans le menu Fichier du document. Définissez les quatre marges en entrant des valeurs en pouces dans les zones de texte des marges. Pour une marge d'un demi-pouce, par exemple, entrez « 0,5 ». Si vous souhaitez enregistrer ces marges pour de futurs documents, cliquez sur le bouton "Définir par défaut". Les marges, ainsi que la taille de la page, l'orientation de la page et la couleur de la page que vous avez spécifiées seront toutes utilisées la prochaine fois que vous créerez un nouveau document.
Vidéo du jour
Ajuster les marges sur une page

Ajustez les marges en faisant glisser la règle.
Crédit d'image : Image reproduite avec l'aimable autorisation de Microsoft.
Utilisez la règle au-dessus de la page dans Google Docs pour définir les marges sans ouvrir la fenêtre Configuration de la page. Si la règle n'est pas visible, sélectionnez "Afficher la règle" dans le menu Affichage. Pour ajuster la marge, vous devrez déplacer le curseur afin qu'il se trouve directement sur la ligne séparant les zones blanches et grises de la règle. Si les arrêts de retrait bleus vous gênent, faites-les glisser chacun sur le côté, ajustez la marge, puis remettez les arrêts là où vous le souhaitez.
Utilisation de retraits pour personnaliser les marges

La butée de retrait triangulaire gauche se trouve en dessous de la butée de retrait rectangulaire de la première ligne.
Crédit d'image : Image reproduite avec l'aimable autorisation de Google.
Si vous souhaitez ajuster les marges gauche ou droite d'une page sans affecter le reste du document, utilisez les arrêts de retrait de la règle. Les arrêts triangulaires sont pour les retraits gauche et droit, tandis que l'arrêt rectangulaire est le retrait de la première ligne. Mettez en surbrillance le texte sur la page, puis faites glisser les arrêts "Retrait gauche" et "Retrait droit" là où vous le souhaitez. Notez que vous ne pouvez faire les retraits qu'à l'intérieur de la marge, alors définissez les marges pour les pages les plus étroites et utilisez des retraits pour augmenter l'espace sur des pages spécifiques.
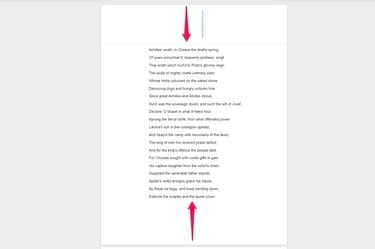
Les en-têtes et pieds de page vides ajoutent de l'espace aux marges.
Crédit d'image : Image reproduite avec l'aimable autorisation de Google.
Pour ajouter de l'espace supplémentaire en haut ou en bas de pages spécifiques d'un document, utilisez les options d'en-tête et de pied de page. Comme les retraits, cela ne peut être utilisé que pour ajouter de l'espace sur une page, pas pour réduire les marges. Accédez à n'importe quelle page et sélectionnez "En-tête" ou "Pied de page" dans le menu Insertion, puis appuyez sur la touche "Entrée" une ou plusieurs fois pour ajouter des lignes vides. L'ajout d'un "saut de page", également dans le menu Insertion, ajoute également de l'espace au bas d'une page lorsque vous l'imprimez.




