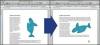La boîte de dialogue Désinstaller Google Chrome et le dossier Données utilisateur de Chrome.
Crédit d'image : Image reproduite avec l'aimable autorisation de Google
Réinitialisez complètement Google Chrome 41.0 en le désinstallant de votre ordinateur Windows 8.1 ou 7, en supprimant tous ses dossiers et fichiers, puis en le réinstallant. Vous ne pouvez pas tout supprimer à l'aide de l'option Réinitialiser sur la page Paramètres de Chrome -- les signets et les mots de passe ne sont pas effacés. Si un programme que vous avez récemment installé modifie Chrome ou empêche le navigateur de fonctionner correctement, désinstallez le programme avant de réinitialiser Google Chrome. Lorsque vous désinstallez le navigateur et effacez tous les fichiers restants, tout -- y compris les signets, les mots de passe, les extensions, l'historique et les données du site -- est effacé.
Étape 1

Le menu Power User dans Windows 8.1.
Crédit d'image : Image reproduite avec l'aimable autorisation de Google
Cliquez avec le bouton droit sur le logo Windows dans Windows 8.1 pour développer le
Menu Utilisateur avancé et sélectionnez "Panneau de commande" pour lancer l'utilitaire. Sous Windows 7, cliquez sur le bouton Démarrer et sélectionnez "Panneau de configuration".Vidéo du jour
Étape 2

Le lien Désinstaller un programme dans le Panneau de configuration.
Crédit d'image : Image reproduite avec l'aimable autorisation de Google
Sélectionnez "Désinstaller un programme" dans la section Programmes pour ouvrir la section Désinstaller ou modifier un programme du Panneau de configuration -- tous les programmes installés sur votre ordinateur y sont répertoriés.
Étape 3

Le programme Google Chrome et le bouton Désinstaller.
Crédit d'image : Image reproduite avec l'aimable autorisation de Google
Sélectionnez le "Google Chrome" programme et cliquez sur le "Désinstaller" bouton. Si vous n'avez pas fermé Chrome, le programme de désinstallation vous invite à le fermer; cliquez à nouveau sur "Désinstaller" après l'avoir fait.
Étape 4

L'option Supprimer également vos données de navigation et le bouton Désinstaller.
Crédit d'image : Image reproduite avec l'aimable autorisation de Google
Vérifier la "Supprimez également vos données de navigation" puis cliquez sur le "Désinstaller" pour supprimer Google Chrome de votre ordinateur. Le processus peut prendre jusqu'à une minute.
Étape 5

L'option Explorateur de fichiers dans le menu Utilisateur avancé.
Crédit d'image : Image reproduite avec l'aimable autorisation de Google
Sélectionnez "Explorateur de fichiers" dans le menu Power User de Windows 8.1 pour lancer l'utilitaire. Sous Windows 7, cliquez sur le bouton Démarrer et sélectionnez "Ordinateur".
Étape 6

L'option Éléments masqués dans l'onglet Affichage.
Crédit d'image : Image reproduite avec l'aimable autorisation de Google
Passez au "Vue" dans l'explorateur de fichiers et cochez la case "Éléments cachés" dans le groupe Afficher/Masquer pour afficher les fichiers et dossiers cachés.
Étape 7

L'option Supprimer dans le menu contextuel.
Crédit d'image : Image reproduite avec l'aimable autorisation de Google
Ouvrez le "C:\Users\Votre_nom d'utilisateur\AppData\Local", cliquez avec le bouton droit sur le "Google" dossier et sélectionnez "Effacer." Confirmez votre action pour supprimer le dossier. Si la partition qui contient le système d'exploitation Windows a une lettre différente, remplacez "C" par la bonne lettre.
Étape 8

Le dossier Google dans Program Files et la boîte de dialogue de confirmation de suppression.
Crédit d'image : Image reproduite avec l'aimable autorisation de Google
Ouvrez le "Fichiers de programme" sur la partition système et supprimez le "Google" dossier. Pour supprimer un dossier sans l'envoyer dans la corbeille - pour le supprimer définitivement - maintenez "Shift" et appuyez sur "Supprimer".
Étape 9

Le bouton Télécharger maintenant sur le site Web de Google Chrome.
Crédit d'image : Image reproduite avec l'aimable autorisation de Google
Ouvrez le Google Chrome page Web et cliquez sur le "Télécharger maintenant" bouton.
Étape 10

Le bouton Accepter et installer.
Crédit d'image : Image reproduite avec l'aimable autorisation de Google
Cliquez sur "Accepter et installer" pour accepter les conditions d'utilisation de Google Chrome et télécharger l'application. Cochez la case "Aidez à améliorer Google Chrome..." si vous souhaitez envoyer automatiquement des statistiques d'utilisation et des rapports d'erreur à Google.
Étape 11
Double-cliquez sur le programme d'installation pour télécharger et installer Google Chrome sur votre ordinateur. Le processus est entièrement automatisé et prend généralement moins d'une minute. Suivez les instructions pour faire de Chrome le navigateur Web par défaut et connectez-vous à votre compte Google si vous souhaitez synchroniser les données sur plusieurs appareils.
Conseil
Pour réinitialiser Google Chrome, cliquez sur le bouton Menu Chrome, sélectionnez "Paramètres", cliquez sur "Afficher les paramètres avancés", puis cliquez sur le bouton "Réinitialiser les paramètres" dans la section Réinitialiser les paramètres.
Si un programme modifie les paramètres de Chrome ou le fait planter, désinstallez le programme à partir du Panneau de configuration. Si quelque chose d'autre interfère avec le navigateur Web, utilisez un utilitaire anti-malware pour nettoyer le système.
Certains programmes peuvent installer des barres d'outils et d'autres extensions dans Chrome lorsque vous les installez sur votre PC. Les extensions peuvent être supprimées de la page Extensions -- ouvrez la page Paramètres et cliquez sur l'onglet "Extensions".
Certains programmes, en particulier ceux téléchargés à partir de sources douteuses, peuvent modifier la page d'accueil et le moteur de recherche par défaut de Chrome. Modifiez-les à partir de la page Paramètres après avoir désinstallé le coupable.