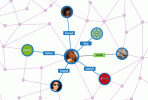Vous pouvez également imprimer le dépliant de l'événement à afficher dans la ville si vous le souhaitez.
Crédit d'image : victorsaboya/iStock/Getty Images
Lorsque vous planifiez un événement, avoir un dépliant attrayant peut ajouter de la classe et de l'importance au grand jour. Concevoir un flyer professionnel n'est pas nécessairement une seconde nature pour tout le monde, alors si vous n'êtes pas enclin au graphisme, profitez des modèles disponibles dans Microsoft Word pour vous aider le long de.
Modèles de Flyer
Lancez simplement Word, ce qui devrait ouvrir la galerie de documents. Cliquez sur « Flyers » sur le côté gauche de la page pour afficher les modèles intégrés disponibles. Certains dépliants auront de grandes images ou graphiques, tandis que d'autres seront plus adaptés à l'impression et auront une section à le fond qui permet aux gens d'arracher un morceau du dépliant qui contient un numéro de téléphone ou un contact informations. Si aucun de ces éléments ne vous intéresse, téléchargez des modèles supplémentaires sur le site Web de Microsoft Office (voir le lien dans les ressources). Accédez au site et cliquez sur "Télécharger" sur le modèle que vous souhaitez. Une fois le téléchargement terminé, il devrait apparaître parmi vos modèles lorsque vous relancez Word.
Vidéo du jour
Création du dépliant
Dans la galerie de documents de Word, cliquez une fois sur le modèle de flyer que vous souhaitez utiliser. Cela le fera apparaître dans une fenêtre d'aperçu le long du côté droit de la page. À partir de là, vous pouvez choisir parmi différents schémas de couleurs et modifier la police en choisissant parmi les sélections qui apparaissent dans les menus déroulants « Couleurs » et « Polices ». Cliquez ensuite sur « Choisir » pour ouvrir le dépliant dans la vue d'édition. Pour changer le texte du générique à votre texte personnalisé, cliquez simplement sur le texte et commencez à taper. Pour modifier les photos ou les graphiques selon vos choix personnalisés, cliquez sur l'image, puis faites un clic droit. Choisissez "Modifier l'image", puis choisissez des photos ou des images dans les fichiers et dossiers de votre ordinateur. Une fois le texte et les images personnalisés, examinez attentivement le document à la recherche d'erreurs ou de tout texte générique qui pourrait rester.
Enregistrer en tant qu'image
Malheureusement, Word ne vous permet pas d'enregistrer votre flyer sous forme de fichier image, et la publication d'un flyer sur Facebook nécessite des fichiers JPEG, BMP, PNG, GIF ou TIFF. Pour enregistrer votre dépliant sous forme d'image, faites glisser la fenêtre Word vers l'intérieur ou vers l'extérieur afin que l'intégralité du dépliant apparaisse sur votre écran. Balayez ensuite depuis le bord droit de votre écran ou pointez votre souris dans le coin inférieur droit de l'écran et déplacez-la vers le haut pour lancer l'outil de recherche. Tapez "Snipping Tool", puis cliquez sur "Snipping Tool" dans la liste des résultats de la recherche. Avec l'outil de capture ouvert, cliquez sur la flèche à côté de "Nouveau", puis sélectionnez "Coupe rectangulaire". Cliquez avec votre souris ou appuyez sur dans le coin supérieur gauche du dépliant et faites glisser vers le coin inférieur droit. Cliquez ensuite sur "Enregistrer la capture" et choisissez PNG, GIF ou JPEG comme type de fichier dans la fenêtre Enregistrer sous.
Publier sur Facebook
Maintenant que vous avez enregistré un dépliant en tant que fichier image, vous êtes prêt à le publier sur Facebook. Depuis le haut de votre page Facebook, vous pouvez afficher le flyer sur votre mur en cliquant simplement sur le bouton "Ajouter bouton Photo/Vidéo", en cliquant sur "Télécharger des photos/vidéo" et en sélectionnant le fichier image dans les fichiers et dossiers sur ton ordinateur. Avec l'image sélectionnée, cliquez sur "Ouvrir", puis cliquez sur "Publier". Si vous souhaitez créer un événement dans lequel publier votre flyer, cliquez sur "Événements" sur le côté gauche de la fenêtre Facebook, cliquez sur "Créer" et entrez les détails du un événement. Lorsque la fenêtre de l'événement s'ouvre, cliquez sur « Ajouter une photo de l'événement » pour publier le dépliant en tant qu'image pour votre événement.