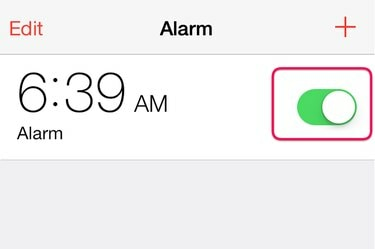
Activez ou désactivez une alarme en appuyant simplement sur la bascule.
Crédit d'image : Image reproduite avec l'aimable autorisation d'Apple.
Avec un iPhone d'Apple à vos côtés, il n'y a plus aucune raison de manquer un rendez-vous important ou de faire la grasse matinée. Apple iOS 8 est livré avec un réveil intégré à l'application Horloge. Vous pouvez régler l'heure de l'alarme, sélectionner une mélodie de réveil et spécifier les jours où l'alarme doit se déclencher. Configurez différentes alarmes pour différents jours, comme les jours de semaine et les week-ends, ou utilisez des alarmes distinctes pour les rappels importants.
Étape 1

Appuyez sur l'icône "Horloge".
Crédit d'image : Image reproduite avec l'aimable autorisation d'Apple.
Appuyez sur l'icône "Horloge" sur l'écran d'accueil de l'iPhone. Si vous avez beaucoup d'applications ou de dossiers, faites glisser votre doigt vers le bas depuis le centre de l'écran d'accueil et tapez « horloge » dans le champ de recherche Spotlight pour le trouver rapidement.
Vidéo du jour
Étape 2
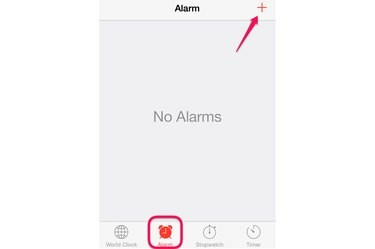
Appuyez sur « Alarme ».
Crédit d'image : Image reproduite avec l'aimable autorisation de Microsoft.
Appuyez sur l'icône « Alarme » en bas de l'écran de l'horloge. Appuyez sur l'icône "+" en haut pour ajouter une nouvelle alarme.
Étape 3
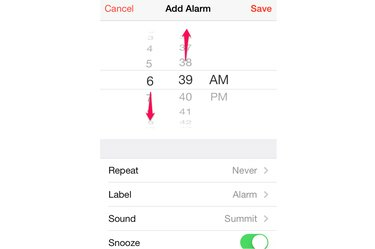
Faites glisser les gobelets pour modifier l'heure de l'alarme.
Crédit d'image : Image reproduite avec l'aimable autorisation d'Apple.
Faites glisser les gobelets vers le haut ou vers le bas pour régler l'heure de l'alarme. N'oubliez pas le "AM" ou le "PM". Notez que les options Répéter, Étiquette, Son et Répéter sont également sur cet écran.
Étape 4
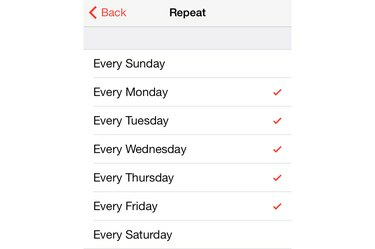
Sélectionnez les jours où vous souhaitez que l'alarme se répète.
Crédit d'image : Image reproduite avec l'aimable autorisation d'Apple.
Appuyez sur l'option "Répéter" et sélectionnez les jours où vous souhaitez que l'alarme se déclenche. Les coches à côté de chaque jour indiquent quand l'alarme sonnera. Appuyez sur "Retour".
Étape 5

Changez le libellé de l'alarme.
Crédit d'image : Image reproduite avec l'aimable autorisation d'Apple.
Sélectionnez l'option "Libellé" pour modifier le nom de l'alarme. Cela peut être utile si vous prévoyez de définir plusieurs alarmes sur votre iPhone. Appuyez sur "Retour".
Étape 6
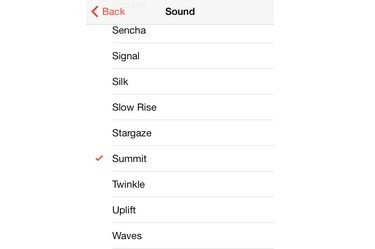
Choisissez un son d'alarme.
Crédit d'image : Image reproduite avec l'aimable autorisation d'Apple.
Appuyez sur l'option "Son" pour modifier le son de l'alarme. Lorsque vous appuyez sur un son sur cet écran, l'iPhone joue un échantillon pour vous. Sélectionnez "Retour" pour revenir à l'écran Ajouter une alarme.
Étape 7

Activez ou désactivez « Snooze » et appuyez sur « Enregistrer ».
Crédit d'image : Image reproduite avec l'aimable autorisation d'Apple.
Appuyez sur le bouton "Répéter" pour activer ou désactiver la répétition. Lorsque Snooze est activé, vous pouvez simplement faire glisser l'écran de verrouillage de l'iPhone et l'alarme sonnera à nouveau dans 9 minutes. Sélectionnez "Enregistrer".
Étape 8
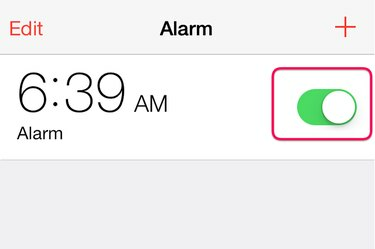
Activez ou désactivez l'alarme.
Crédit d'image : Image reproduite avec l'aimable autorisation d'Apple.
Activez ou désactivez votre alarme à tout moment en revenant à l'écran Alarme dans l'application Horloge. Appuyez sur « Basculer » à côté de votre alarme pour l'activer ou la désactiver. Pour modifier une alarme, appuyez sur « Modifier ».
Étape 9
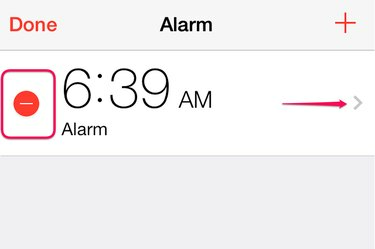
Supprimez ou modifiez l'alarme.
Crédit d'image : Image reproduite avec l'aimable autorisation d'Apple.
Supprimez une alarme en appuyant sur le bouton rouge « Supprimer » à côté de l'alarme, puis confirmez en appuyant sur le bouton rouge « Supprimer » qui apparaît. Pour modifier une alarme, appuyez sur la « flèche » à côté de l'alarme et appuyez sur « Terminé » lorsque vous avez terminé de modifier. Ajoutez des alarmes supplémentaires en appuyant sur l'icône « + » sur l'écran d'alarme.




