Bien qu'il ait ses détracteurs, Siri est toujours un assistant virtuel populaire pour les personnes possédant un iPhone ou un iPad - et ce n'est pas simplement parce qu'il est intégré à ces appareils. Siri ne sera peut-être pas en mesure de répondre à toutes vos questions, mais il possède tout de même de nombreuses fonctionnalités utiles. Néanmoins, tout le monde n'a pas besoin d'un assistant virtuel à sa disposition, donc si vous préférez garder Siri à l'écart, Apple a fourni un moyen de le désactiver.
Contenu
- Comment désactiver complètement Siri
- Comment désactiver "Hey Siri"
- Comment désactiver les suggestions Siri globalement ou pour des applications spécifiques
- Comment désactiver la synchronisation Siri iCloud
Vidéos recommandées
Facile
5 minutes
Apple iPhone ou iPad
Il est également possible de désactiver uniquement certains aspects de Siri. Par exemple, vous pouvez choisir de faire apparaître Siri uniquement lorsque vous le déclenchez manuellement avec un bouton de votre iPhone 14 plutôt que d'écouter une commande "Hey Siri". Vous pouvez également modifier les suggestions que Siri fait tout au long
iOS 16, comme sur votre écran de verrouillage ou lorsque rechercher des informations à l'aide de Spotlight. Voici comment vous pouvez plier davantage Siri à votre volonté.Comment désactiver complètement Siri
Si vous utilisez iOS 11 ou une version ultérieure, il est facile de désactiver Siri. Voici comment:
Étape 1: Ouvrez le Paramètres application sur votre iPhone ou iPad.

Étape 2: Faites défiler jusqu'à la quatrième section et sélectionnez Siri et recherche.

En rapport
- Les meilleures applications de golf pour iPhone et Android: 8 meilleures en 2023
- Comment corriger l'erreur "iPhone indisponible" (4 façons simples)
- Comment charger rapidement votre iPhone
Étape 3: En haut, désactivez Écoutez « Dis Siri » et Appuyez sur le bouton latéral pour Siri.

Étape 4: Si vous avez des haut-parleurs HomePod dans votre maison avec des demandes personnelles activées, un avertissement s'affichera vous informant que vos HomePods ne pourront plus reconnaître votre voix ou répondre aux appels personnels demandes. Sélectionner Arrêtez d'utiliser Siri pour le confirmer.
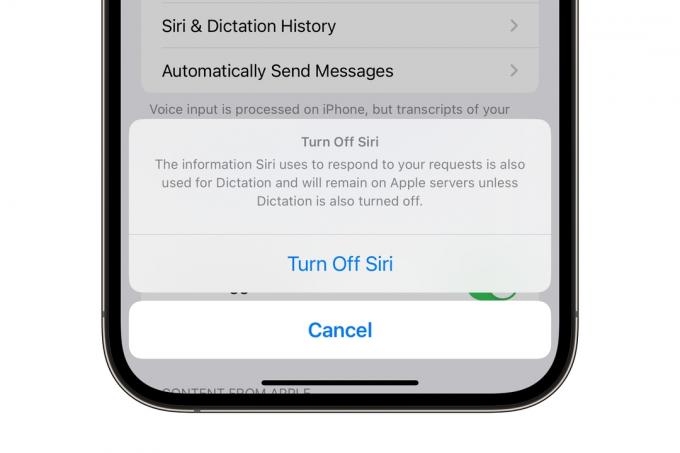
Étape 5 : Sélectionner Éteignez Siri dans la dernière fenêtre contextuelle qui apparaît.
Cela désactivera entièrement Siri, de sorte qu'il ne répondra plus aux demandes vocales. Cependant, comme l'explique cette dernière fenêtre contextuelle, cela ne désactive pas la fonction de dictée. Vous devez désactiver cela séparément dans l'application Paramètres sous Général > Clavier > Activer la dictée si vous souhaitez que les informations relatives à Siri soient entièrement supprimées des serveurs d'Apple.
Comment désactiver "Hey Siri"
Siri est devenu meilleur pour reconnaître la phrase clé "Hey Siri" qui est utilisée pour l'activer avec votre voix. Cependant, ce n'est toujours pas parfait et votre iPhone peut parfois penser que vous appelez Siri lors de conversations normales. Heureusement, il est assez facile de désactiver cet aspect de Siri sans désactiver complètement l'assistant virtuel. Voici comment.
Étape 1: Ouvrez le Paramètres application sur votre iPhone ou iPad.

Étape 2: Sélectionner Siri et recherche.

Étape 3: En haut, désactivez Écoutez « Dis Siri ».
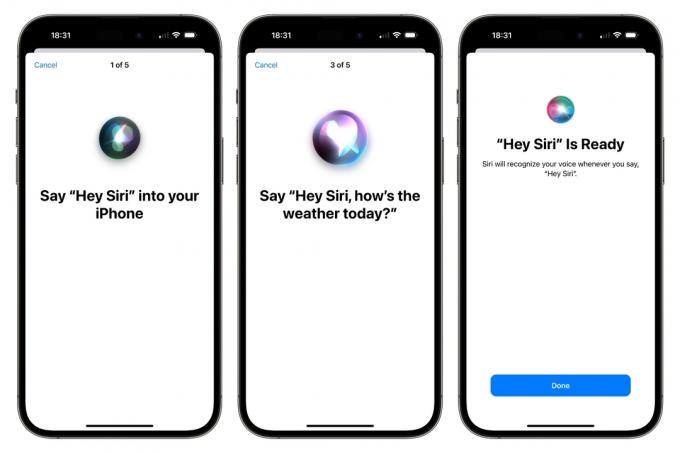
Étape 4: Une fois que vous avez fait cela, votre iPhone ou iPad n'écoutera plus la phrase clé, mais vous pourrez toujours activer Siri à la demande en appuyant longuement sur le bouton latéral. Si vous souhaitez réactiver "Hey Siri" à l'avenir, vous pouvez simplement répéter les étapes ci-dessus; sachez simplement que vous devrez recycler Siri pour votre voix en répétant quelques exemples de phrases.
Comment désactiver les suggestions Siri globalement ou pour des applications spécifiques
Parmi les améliorations apportées par Apple à Spotlight dans iOS 16 figurent les suggestions de Siri. Siri fait maintenant des suggestions pour des choses comme appeler à une réunion, confirmer un rendez-vous, créer un e-mail, rechercher Safari et d'autres actions en fonction de votre routine quotidienne et de la façon dont vous utilisez vos applications. Vous contrôlez la façon dont ces suggestions apparaissent - ou non.
Si vous trouvez généralement les suggestions de Siri utiles mais que vous souhaitez en désactiver certaines ou toutes, voici comment procéder.
Étape 1: Ouvrez le Paramètres app sur votre iPhone ou iPad et sélectionnez Siri et recherche.

Étape 2: Faites défiler vers le bas et désactivez Autoriser les notifications, Afficher dans la bibliothèque d'applications et Spotlight, Afficher lors du partage, ou Afficher lors de l'écoute. Vous pouvez choisir n'importe quelle combinaison de ces commutateurs ou tous pour ajuster les fonctionnalités correspondantes.
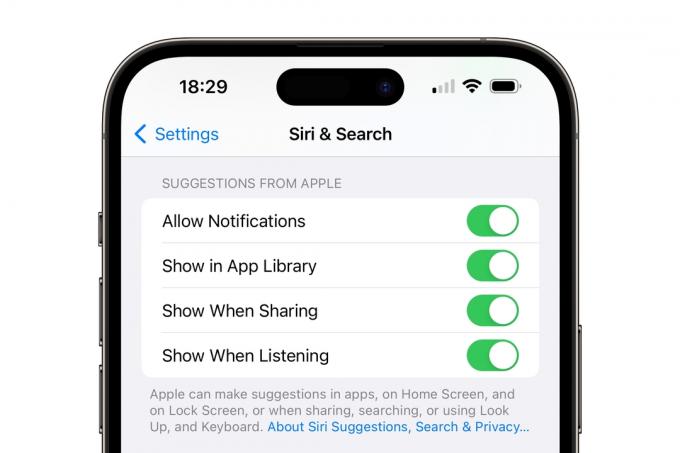
Étape 3: Vous pouvez affiner davantage vos préférences Siri en faisant défiler vers le bas et en désactivant les suggestions Siri uniquement pour des applications spécifiques. Par exemple, si vous ne voulez pas que Siri vous fournisse des suggestions liées à Safari, sélectionnez Safari.
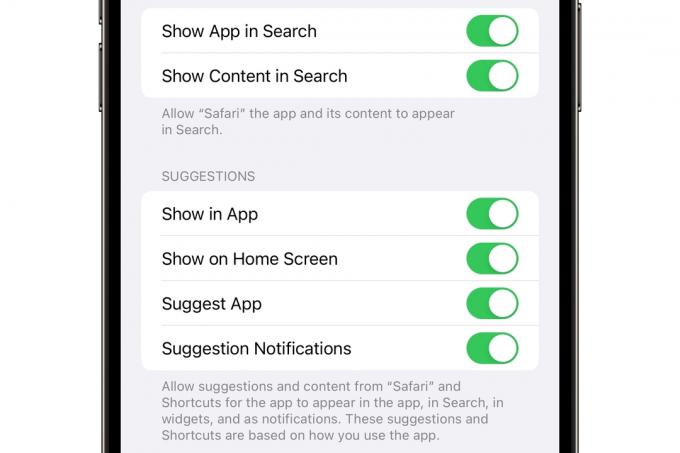
Étape 4: Faites glisser les curseurs pour toute fonction que vous souhaitez désactiver. Par exemple, désactiver Afficher dans l'application empêchera Siri de faire des suggestions pendant que vous utilisez Safari. D'un autre côté, la désactivation Afficher le contenu dans la recherche empêchera le contenu de Safari, tel que votre historique ou vos signets, d'apparaître lorsque vous faites une recherche Spotlight dans iOS 16.
Comment désactiver la synchronisation Siri iCloud
Siri utilise largement l'apprentissage automatique pour personnaliser ses réponses à votre vie et à vos habitudes. Au fur et à mesure que Siri se familiarise avec vous, il devrait devenir plus efficace et utile chaque fois que vous l'appelez.
Vous pouvez utiliser iCloud pour synchroniser l'intelligence d'apprentissage automatique de Siri sur tous vos appareils Apple. Ceci est normalement activé par défaut si vous optez pour les fonctionnalités de partage iCloud lors de la configuration de votre iPhone ou iPad, mais vous pouvez changer désactivez-le à tout moment à partir de vos paramètres iCloud si vous préférez conserver ce que Siri a appris sur vous stocké uniquement sur votre appareil local.
Étape 1: Ouvrez l'application Paramètres iPhone ou iPad et sélectionnez votre nom en haut.
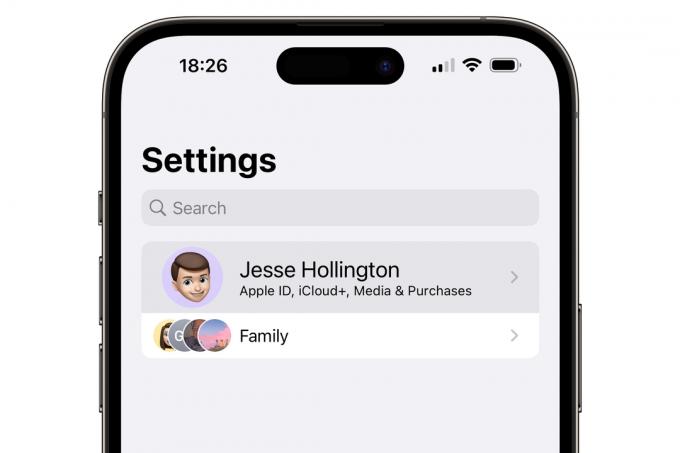
Étape 2: Sélectionner iCloud.
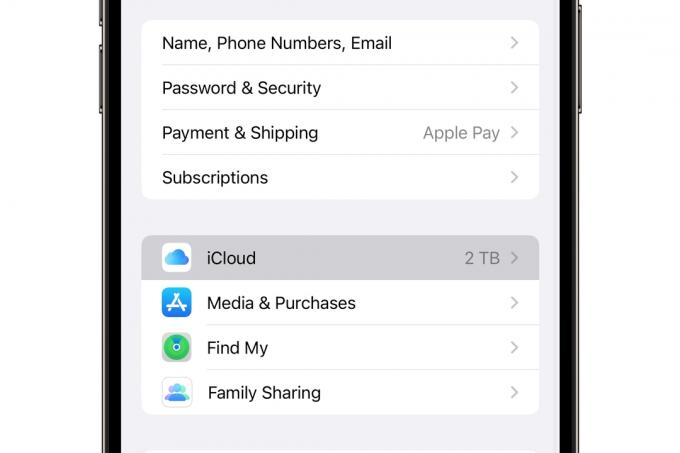
Étape 3: Sélectionner Afficher tout.
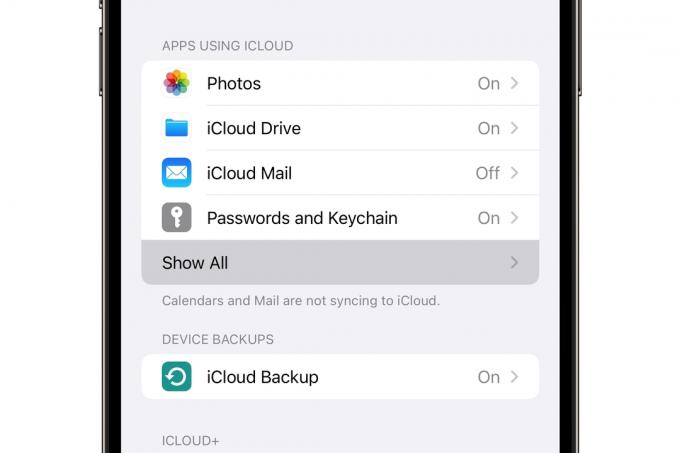
Étape 4: Faites défiler vers le bas, trouvez Siri, et désactivez-le.
Si vous changez d'avis plus tard, vous pouvez facilement réactiver toutes les fonctions Siri en inversant les étapes décrites ci-dessus.
Enfin, si vous êtes vraiment marre de Siri et que vous voulez le remplacer par autre chose, consultez notre guide sur comment remplacer Siri par ChatGPT sur votre iPhone.
Recommandations des éditeurs
- Cette étonnante fonctionnalité iOS 17 clone votre voix. Voici comment cela fonctionne
- Comment réparer la brûlure d'écran sur votre iPhone ou votre téléphone Android
- Votre prochain iPhone n'aura peut-être pas de cadre. Voici pourquoi cela pourrait être un problème
- Comment télécharger la version bêta d'iPadOS 17 sur votre iPad dès maintenant
- Comment se débarrasser de l'identifiant Apple de quelqu'un d'autre sur votre iPhone
Améliorez votre style de vieDigital Trends aide les lecteurs à garder un œil sur le monde trépidant de la technologie avec toutes les dernières nouvelles, des critiques de produits amusantes, des éditoriaux perspicaces et des aperçus uniques.




