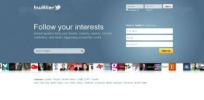Les fonctionnalités de continuité de vos appareils Apple facilitent plus que jamais les tâches. Vous pouvez copier et coller entre les appareils avec le Presse-papiers universel ou commencez à travailler sur un appareil et récupérez-le sur un autre en utilisant Remettre.
Contenu
- Configuration requise pour la caméra de continuité et applications prises en charge
- Prendre une photo avec Continuity Camera
- Numériser un document avec Continuity Camera
De plus, vous n'avez plus besoin de vous envoyer des photos ou des documents depuis votre appareil mobile pour les utiliser sur votre ordinateur. À l'aide de la caméra de continuité, vous pouvez capturer des photos ou numériser des documents sur votre iPhone ou iPad et faites-les apparaître immédiatement sur votre Mac.
Vidéos recommandées
Facile
5 minutes
Ordinateur Mac
iPhone ou iPad
Configuration requise pour la caméra de continuité et applications prises en charge
Vous pouvez utiliser Continuity Camera tant que votre Mac et iPhone ou iPad répondent aux exigences suivantes.
- Les appareils ont à la fois Wi-Fi et Bluetooth activés et sont proches les uns des autres.
- Les appareils sont connectés à iCloud en utilisant le même identifiant Apple avec une authentification à deux facteurs.
- Le Mac exécute MacOS Mojave ou une version ultérieure.
- L'iPhone utilise iOS 14 ou une version ultérieure.
- L'iPad utilise iPadOS 14 ou une version ultérieure.
De plus, utilisez une ou plusieurs des applications Mac ci-dessous qui prennent en charge Continuity Camera.
- Chercheur
- messages
- Remarques
- TexteModifier
- Pages 7.2 ou ultérieures
- Numéros 5.2 ou ultérieur
- Keynote 8.2 ou version ultérieure
Prendre une photo avec Continuity Camera
Ouvrez l'une des applications prises en charge ci-dessus sur votre Mac ou choisissez un emplacement sur votre bureau pour ajouter la photo. Assurez-vous d'avoir votre iPhone ou iPad à portée de main.
Étape 1: Effectuez l'une des opérations suivantes pour activer la caméra de continuité, selon l'application que vous utilisez :
- Faites un clic droit ou maintenez Contrôle et cliquez sur l'endroit dans l'application ou sur votre bureau où vous voulez la photo. Sélectionner Insérer depuis iPhone ou iPad > Prendre une photo.
- Aller à Déposer ou Insérer dans la barre de menu et sélectionnez Insérer/Importer depuis iPhone ou iPad > Prendre une photo.
- Sélectionnez le Médias boutonnez la barre d'outils et sélectionnez Prendre une photo.
- Dans le Finder, cliquez sur le Action dans la barre d'outils et choisissez Insérer depuis iPhone ou iPad > Prendre une photo.

Étape 2: Vous verrez l'écran de votre iPhone ou iPad ouvert sur l'application Appareil photo prêt à prendre la photo. Vous pouvez utiliser la caméra frontale ou régler le flash si nécessaire. Appuyez sur le capturer bouton pour prendre votre photo.
En rapport
- Ce menu caché a changé à jamais la façon dont j'utilise mon Mac
- J'espère qu'Apple apportera cette fonctionnalité Vision Pro à l'iPhone
- Apple pourrait bientôt éliminer l'encoche de votre Mac et iPhone
Étape 3: Si vous êtes satisfait de la photo, sélectionnez Utiliser la photo. Vous pouvez également toucher Reprendre pour reprendre la photo.


Étape 4: La photo apparaîtra alors sur votre Mac dans l'application ou l'emplacement que vous avez sélectionné.

Numériser un document avec Continuity Camera
Vous pouvez également utiliser Continuity Camera pour numériser un document, puis l'utiliser immédiatement sur votre Mac. Comme ci-dessus, ouvrez l'application ou choisissez l'emplacement sur votre bureau pour l'image numérisée.
Étape 1: Effectuez l'une des actions suivantes pour activer la caméra de continuité :
- Faites un clic droit ou maintenez Contrôle et cliquez sur l'endroit dans l'application ou sur votre bureau où vous voulez la photo. Sélectionner Insérer depuis iPhone ou iPad > Numériser des documents.
- Aller à Déposer ou Insérer dans la barre de menu et sélectionnez Insérer/Importer depuis iPhone ou iPad > Numériser des documents.
- Sélectionnez le Médias boutonnez la barre d'outils et sélectionnez Numériser des documents.
- Dans le Finder, cliquez sur le Action dans la barre d'outils et choisissez Insérer depuis iPhone ou iPad > Numériser des documents.

Étape 2: Lorsque l'écran de votre iPhone ou iPad s'ouvre sur l'appareil photo, placez le document que vous souhaitez numériser dans le cadre.
Autorisez l'application à numériser automatiquement le document ou appuyez sur l'icône Capturer bouton pour le scanner manuellement. Faites glisser les coins ou les bords pour adapter la numérisation à la page ou appliquez un filtre si vous le souhaitez.
Étape 3: Lorsque vous avez terminé, vous pouvez numériser des documents ou des pages supplémentaires ou appuyer sur Sauvegarder pour finir.
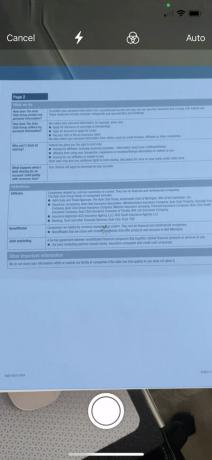

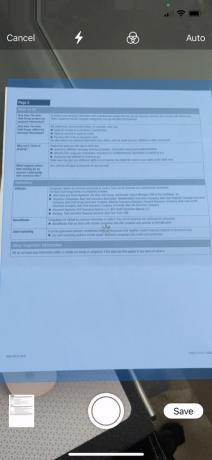
Étape 4: Le document numérisé apparaîtra sur votre Mac dans l'application ou l'emplacement que vous avez sélectionné.

Faire apparaître les photos que vous prenez ou les documents que vous numérisez avec votre iPhone ou iPad directement sur votre Mac rend les choses encore plus simples.
N'oubliez pas de vérifier d'autres fonctionnalités de continuité telles que Airplay pour envoyer de l'audio ou de la vidéo à d'autres appareils ou Balisage et esquisse de continuité pour annoter ou dessiner entre les appareils.
Recommandations des éditeurs
- Meilleures offres Apple: MacBooks, AirPods, iPads, iMacs, AirTags et plus
- La mise à jour de sécurité vitale pour les appareils Apple ne prend que quelques minutes à installer
- Vous avez un iPhone, un iPad ou une Apple Watch? Vous devez le mettre à jour maintenant
- Apple vous permettra désormais de réparer vous-même plus de Mac et d'iPhone
- Comment connecter un iPhone à un Mac
Améliorez votre style de vieDigital Trends aide les lecteurs à garder un œil sur le monde trépidant de la technologie avec toutes les dernières nouvelles, des critiques de produits amusantes, des éditoriaux perspicaces et des aperçus uniques.