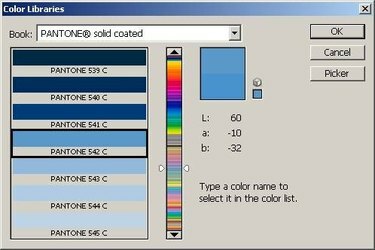
Convertir les couleurs CMJN en Pantone dans Photoshop
Bien que les images personnalisées ou les illustrations trouvées dans les fichiers CMJN puissent être imprimées sur une imprimante numérique, elles ne peuvent pas être utilisées pour des projets tels que l'impression en tons directs ou la sérigraphie de t-shirts avec conversion en spot Pantone (PMS) couleurs. CMJN signifie cyan, magenta, jaune et noir, les quatre couleurs utilisées par les imprimantes et presses couleur professionnelles. À l'aide de Photoshop ou d'un autre logiciel d'imagerie numérique, vous pouvez convertir des blocs de couleur CMJN en PMS pour les applications de couleurs d'accompagnement.
Étape 1

Ouvrez votre image dans Photoshop
Sélectionnez une image CMJN avec de grands blocs de couleur discrets pour la conversion en Pantone (PMS). Ouvrez l'image dans Adobe Photoshop ou un logiciel de retouche photo numérique similaire.
Vidéo du jour
Étape 2
Assurez-vous que votre image est au format CMJN et que votre couleur d'arrière-plan est définie sur blanc. Sinon, utilisez le menu pour sélectionner "Image" > "Mode" > "Couleur CMJN" et/ou faites un clic gauche sur la couleur de fond pour choisir le blanc.
Étape 3
Ouvrez les palettes Canaux et Calques à l'aide du menu Fenêtre en haut de l'écran.
Étape 4
Utilisez l'outil Pipette pour sélectionner votre première couleur d'accompagnement PMS.
Étape 5
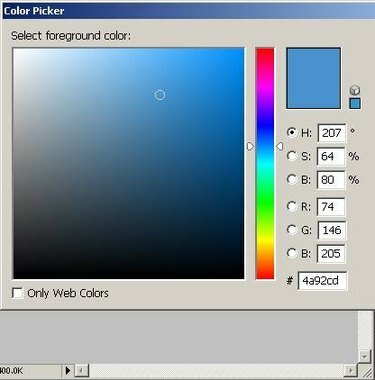
Ouvrir la fenêtre de dialogue du sélecteur de couleurs
Cliquez avec le bouton gauche sur la couleur dans la barre d'outils pour ouvrir la fenêtre de dialogue Color Picker.
Étape 6
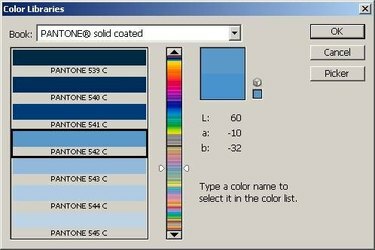
Notez la couleur PMS dans la fenêtre de dialogue Color Picker
Cliquez sur le bouton "Bibliothèques de couleurs" dans la fenêtre de dialogue Sélecteur de couleurs et sélectionnez "PANTONE solide couché" dans le menu déroulant Livre. Notez la couleur PMS sélectionnée par Photoshop dans la liste en bas à gauche de la fenêtre. Fermez cette fenêtre en cliquant sur "OK".
Étape 7
Cliquez sur le bouton "Créer un nouveau canal" en bas de la palette Canaux. Si tout l'écran devient noir, sélectionnez l'image complète en choisissant "Tous" dans le menu Sélection et appuyez sur "Supprimer" pour supprimer la zone noire.
Étape 8
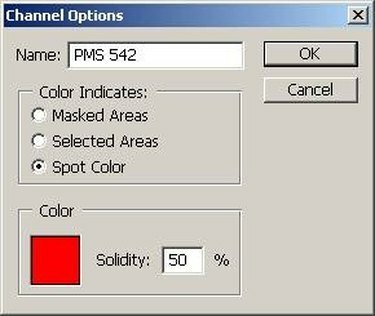
Ouvrir la fenêtre de dialogue Options de canal
Double-cliquez sur le nouveau canal dans la palette Canaux pour ouvrir la fenêtre Options de canal. Renommez le canal avec la couleur PMS notée à l'étape 6. Sous "La couleur indique", choisissez "Couleur d'accompagnement". Changez Solidité à 100 pour cent.
Étape 9
Cliquez sur la case de couleur en bas à gauche de la fenêtre Options de canal pour ouvrir la fenêtre de dialogue Sélecteur de couleurs.
Étape 10
Cliquez sur le bouton "Bibliothèques de couleurs" dans la fenêtre de dialogue Sélecteur de couleurs et sélectionnez à nouveau "PANTONE solid coating" dans le menu déroulant Book. Sélectionnez la couleur PMS que vous avez notée à l'étape 6 dans la liste des couleurs en bas à gauche de la fenêtre de dialogue. Fermez cette fenêtre en cliquant sur "OK". Fermez la fenêtre Options de canal en cliquant sur "OK".
Étape 11
Sélectionnez le canal CMJN dans la palette Canaux.
Étape 12
Utilisez la baguette magique pour sélectionner toutes les zones de votre image qui correspondent à la première couleur Pantone que vous avez sélectionnée. Vous devrez peut-être ajuster la tolérance, l'anticrénelage et les propriétés contiguës de votre outil dans la barre d'options de l'outil pour répondre au mieux aux besoins de votre image.
Étape 13
Utilisez « Ctrl+C » ou « Copier » dans le menu Édition pour sélectionner les zones de couleur en surbrillance.
Étape 14
Sélectionnez le canal Pantone que vous venez de créer dans la palette Canaux. Utilisez « Ctrl+V » ou « Coller » dans le menu Édition pour coller les zones de couleur en surbrillance sur ce canal.
Étape 15
Si le bloc de couleur apparaît avec une nuance de gris, ouvrez la boîte de dialogue Niveaux en sélectionnant Niveaux de réglage dans le menu Image.
Étape 16
Cliquez et faites glisser le contrôle d'entrée le plus à gauche (noir) jusqu'à ce qu'il ait juste dépassé le pic le plus à gauche dans l'histogramme des niveaux. Cliquez sur "OK" pour quitter la fenêtre de dialogue.
Étape 17
Sélectionnez le canal CMJN dans la palette Canaux. Revenez à l'étape 4 et sélectionnez votre deuxième couleur Pantone, en répétant jusqu'à ce que chaque couleur PMS ait son propre canal.
Étape 18
Envoyez votre fichier Photoshop fini à votre fournisseur de sortie de plaque ou de film qui peut ensuite sortir chaque canal Pantone en tant que plaque distincte pour l'impression dans la couleur PMS spécifiée.
Conseil
Le Pantone Matching System (PMS) est conçu pour identifier et reproduire des milliers de couleurs différentes sur l'impression, le Web numérique et d'autres applications. Comme Pantone est un système propriétaire, vous devrez probablement utiliser une solution logicielle Pantone ou autorisée par Pantone pour obtenir les meilleurs résultats de correspondance Pantone.
Avertissement
Les couleurs Pantone sont généralement destinées à être utilisées dans les processus d'impression par points. Les images CMJN sont mieux adaptées à l'impression en couleur, comme celles avec des mélanges de couleurs ou des détails photographiques, peuvent être très difficiles à traduire en équivalent PMS.




