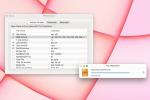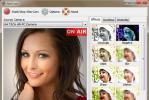Les cartes-cadeaux, les coupons et les programmes de récompenses peuvent vous aider à collecter de l'argent, à trouver des réductions pour vos marques préférées, et plus encore. Cependant, vous pouvez aussi facilement vous retrouver avec beaucoup de cartes à jongler. La bonne nouvelle est qu'Apple Wallet peut faire le travail pour vous et aider à garder tout organisé en un seul endroit qui est rapide et facile d'accès sur votre iPhone.
Contenu
- Activez la synchronisation du portefeuille dans vos paramètres iCloud
- Comment ajouter une carte à votre Apple Wallet à partir d'un e-mail ou d'une page Web
- Comment ajouter une carte à votre Apple Wallet à l'aide d'une application tierce
Vidéos recommandées
Facile
15 minutes
iPhone
Une carte-cadeau, un coupon ou une carte de récompense compatible
Bien que vous sachiez probablement déjà que l'application Wallet d'Apple fonctionne avec Apple Pay pour gérer vos cartes de paiement, beaucoup de gens ne réalisent pas qu'il est également capable de stocker un
variété de cartes-cadeaux, de cartes de récompenses et de coupons de marques tierces. Dans la plupart des cas, vous pouvez ajouter votre carte ou coupon préféré à l'application Wallet en quelques clics ou clics. et vous pouvez le faire à partir de n'importe lequel de vos appareils Apple qui partagent le même compte iCloud, que ce soit votre tout nouveau iPhone 14 Pro ou un ancien iPad.
Activez la synchronisation du portefeuille dans vos paramètres iCloud
Si vous souhaitez ajouter des éléments à votre portefeuille Apple à l'aide d'un Mac ou d'un iPad, vous devez d'abord vous assurer que les données de votre portefeuille sont synchronisées entre vos appareils via iCloud. Sinon, les cartes ou les coupons que vous ajoutez n'apparaîtront pas sur votre iPhone, sauf si vous les ajoutez directement depuis votre iPhone. Cependant, c'est une bonne idée d'activer cette option même si vous prévoyez uniquement d'ajouter de nouveaux éléments de portefeuille à l'aide de votre iPhone, car cela garantit également que tous vos coupons, cartes-cadeaux et cartes de récompenses sont sauvegardés séparément dans iCloud.
Cela devrait normalement être activé par défaut, mais voici comment vérifier pour vous en assurer :
Étape 1: Ouvrez l'application Paramètres sur votre iPhone.
Étape 2: Sélectionnez votre Nom en haut de l'écran.
En rapport
- Comment ajouter votre pièce d'identité ou votre permis de conduire à Google Wallet
- Comment mettre à jour Apple AirPods, AirPods Pro et AirPods Max
- Vérifiez votre Apple Card dès maintenant - vous pouvez avoir une folle promotion de 10% de cash-back
Étape 3: Sélectionner iCloud.
Étape 4: Sous Applications utilisant iCloud, sélectionner Afficher tout.
Étape 5 : Faites défiler jusqu'à Portefeuille et assurez-vous qu'il est allumé.
Étape 6 : Répétez ces étapes dans les applications Paramètres respectives sur vos autres appareils Apple, tels que votre Mac ou iPad, pour vous assurer que votre portefeuille se synchronise également avec iCloud sur ces appareils.
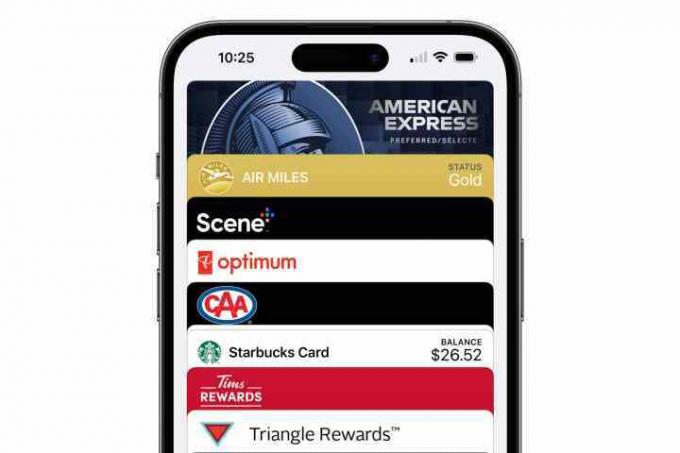
Comment ajouter une carte à votre Apple Wallet à partir d'un e-mail ou d'une page Web
C'est de loin l'option la plus simple et devrait être votre première étape chaque fois que vous avez une carte-cadeau, un coupon ou un article similaire que vous souhaitez ajouter à votre portefeuille.
Étape 1: Ouvrez l'e-mail ou toute autre communication où vous avez reçu la carte ou le coupon.
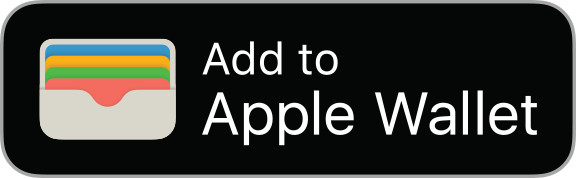
Étape 2: Faites défiler le message ou le certificat et recherchez une option indiquant Ajouter au portefeuille Apple, avec un logo distinctif.
Étape 3: Dans la plupart des cas, si vous appuyez sur un lien depuis Safari ou une autre application sur votre iPhone, iPad ou Mac, l'élément sera ajouté directement à votre Apple Wallet. Toutefois, si vous accédez à l'élément à partir d'un autre ordinateur ou si vous n'êtes pas déjà connecté à votre compte Apple, vous pouvez être invité à saisir votre identifiant Apple et votre mot de passe.
Étape 4: Si vous utilisez un iPhone, l'application Wallet s'ouvrira avec votre coupon, carte-cadeau ou carte de récompense affiché. Sur un iPad ou un Mac, vous obtiendrez une fenêtre contextuelle indiquant que l'élément a été ajouté à Apple Wallet; cela peut prendre quelques secondes avant qu'il ne se synchronise à partir de là avec votre iPhone via iCloud.
Étape 5 : Si vous ne voyez pas le Ajouter au portefeuille Apple logo, recherchez une option pour scanner un code QR. C'est une autre façon dont certaines plates-formes vous permettent d'ajouter rapidement l'article à votre portefeuille numérique, et cela fonctionne même à partir de certains coupons imprimés.
Comment ajouter une carte à votre Apple Wallet à l'aide d'une application tierce
Certains fournisseurs de cartes-cadeaux ou de coupons exigent que vous utilisiez leurs applications pour ajouter une carte à Wallet. Si vous ne voyez pas de Ajouter au portefeuille Apple ou le code QR avec le coupon ou la carte elle-même, vous devrez probablement l'ajouter à l'aide de l'application de cette entreprise. Cela doit généralement être fait avec l'application iPhone de la marque, plutôt qu'à partir d'un iPad ou d'un Mac, mais cela peut varier en fonction de la configuration de l'entreprise.
Étape 1: Ouvrez l'App Store sur votre iPhone.

Étape 2: Recherchez l'entreprise ou la marque pour laquelle vous souhaitez ajouter un coupon, une carte-cadeau ou une carte de récompense.
Lorsque vous pensez avoir trouvé l'application que vous recherchez, assurez-vous de vérifier le nom du développeur et d'autres informations pertinentes telles que la description et les avis. Il n'est pas rare que d'autres développeurs créent des applications "offres" tierces pour des marques populaires et essaient de les faire passer pour des applications officielles.
Étape 3: Confirmez que l'application que vous regardez prend en charge Apple Wallet en faisant défiler vers le bas de la page App Store. Vous devriez voir "Portefeuille" répertorié dans la section "Supports" sous le reste des informations telles que les langues, la limite d'âge et les droits d'auteur.

Étape 4: Une fois que vous avez confirmé que vous disposez de la bonne application et qu'elle prend en charge Apple Wallet, sélectionnez Obtenir pour télécharger l'application sur votre iPhone.
Étape 5 : Confirmez que vous souhaitez télécharger l'application à l'aide de Touch ID, Face ID ou de votre mot de passe.
Étape 6 : Une fois le téléchargement de l'application terminé, sélectionnez Ouvrir pour charger l'application.
Étape 7 : Suivez les instructions de l'application pour vous connecter à votre compte client.

Étape 8 : Une fois que vous êtes connecté à votre compte, recherchez votre carte de récompenses, votre carte-cadeau ou votre coupon dans l'application. De nombreuses applications tierces offrent un moyen d'afficher votre carte ou votre coupon directement dans l'application, où vous trouverez souvent un Ajouter au portefeuille bouton juste à côté. Si ce n'est pas sur l'écran principal, approfondissez un peu les détails ou les paramètres de cette carte particulière et recherchez l'option là-bas.
Vous pouvez également trouver une liste des applications populaires compatibles avec Wallet sur l'App Store d'Apple. Applications pour portefeuille section. Cependant, il ne s'agit pas d'une liste complète de toutes les applications prenant en charge Apple Wallet. il s'agit simplement d'une sélection organisée d'applications en vedette de l'équipe éditoriale de l'App Store d'Apple. En d'autres termes, ne vous découragez pas si votre application préférée n'est pas ici - recherchez-la directement et vérifiez en bas de sa page App Store pour voir si elle prend en charge Apple Wallet.
Recommandations des éditeurs
- WatchOS 10: comment ajouter des widgets à votre Apple Watch
- Comment réinitialiser Apple AirPods et AirPods Pro
- Comment ajouter l'île dynamique de l'iPhone à votre téléphone Android
- Une fonctionnalité Apple Card très demandée a finalement été mise en ligne aujourd'hui
- Un grand changement pourrait bientôt arriver pour les utilisateurs d'Apple Card