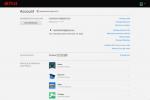Microsoft Outlook, qu'il s'agisse de l'application Windows ou de la version Web, dispose d'une fonctionnalité de calendrier puissante qui peut maintenir votre emploi du temps à jour et en parfait ordre. L'un des meilleurs moyens d'aider les autres à suivre votre emploi du temps est d'apprendre à partager votre calendrier Outlook.
Contenu
- Comment partager votre calendrier Outlook sur Windows
- Comment partager votre calendrier Outlook sur le site Web
Voici comment procéder, que vous utilisiez la version Web d'Outlook ou l'application locale.
Vidéos recommandées
Facile
10 minutes
Application Microsoft Outlook
Navigateur Web
Comment partager votre calendrier Outlook sur Windows
Si vous utilisez Microsoft Outlook pour Windows, il est assez facile de partager un calendrier. Voici les étapes.
Étape 1: Ouvrez Outlook. Clique sur le Calendrier icône en bas à gauche. Cliquez sur Partager le calendrier du menu. Vous serez présenté avec une liste de calendriers qui peuvent être partagés - tous les calendriers que vous avez configurés dans Outlook ne seront pas disponibles.
Cliquez sur le calendrier que vous souhaitez partager.

Étape 2: Vous serez présenté avec le Autorisations partie du calendrier Propriétés boite de dialogue. Clique le Ajouter... bouton.
Dans la boîte de dialogue qui s'ouvre, vous aurez accès à votre liste de contacts pour sélectionner facilement un utilisateur avec qui partager, ou vous pouvez saisir une adresse e-mail dans le Ajouter boîte. Sélectionnez ou ajoutez autant d'utilisateurs que vous le souhaitez. Cliquez sur un contact puis sur le Ajouter bouton pour ajouter un utilisateur à partir de vos contacts. Cela ajoutera le ou les utilisateurs avec les autorisations d'affichage par défaut.
Lorsque vous avez terminé, cliquez sur le D'ACCORD bouton.

En rapport
- Comment améliorer le refroidissement du PC - rendre votre PC plus frais et plus silencieux
- Comment rappeler un e-mail dans Outlook
- Comment désactiver votre compte Instagram (ou le supprimer)
Étape 3: Dans votre liste d'utilisateurs, vous verrez les options d'autorisations. Ici, on voit Peut voir et Peut éditer. Sélectionnez chaque utilisateur, puis choisissez le niveau d'autorisations souhaité pour chacun.
Lorsque vous avez terminé, cliquez sur le Appliquer bouton puis le D'ACCORD bouton. Cela enverra un e-mail à chaque utilisateur, qui pourra alors accepter ou rejeter l'invitation de partage de calendrier.

Comment partager votre calendrier Outlook sur le site Web
Vous pouvez également utiliser le site Web Outlook pour partager votre calendrier Outlook. Voici comment.
Étape 1: Accédez à votre compte Outlook sur le Web, situé à l'adresse Outlook.live.com. Si vous n'êtes pas déjà connecté, faites-le.
Sélectionnez le Calendrier icône à gauche. Sélectionnez le calendrier que vous souhaitez partager et faites un clic droit dessus. S'il peut être partagé, vous aurez un Partage et autorisations option. Sélectionnez-le.

Étape 2: Dans la boîte de dialogue qui apparaît, saisissez une adresse e-mail dans la zone. Lorsque vous commencez à taper, des options peuvent apparaître que vous pouvez sélectionner. Complétez l'adresse e-mail ou sélectionnez-la dans la liste.

Étape 3: Une fois l'utilisateur ajouté, vous aurez la possibilité de définir des autorisations. Les options sont Peut voir tous les détails ou Peut éditer. Sélectionnez en conséquence, puis cliquez sur Partager.
L'utilisateur sera rempli et vous pourrez ensuite ajouter un autre utilisateur. Continuez à ajouter des utilisateurs jusqu'à ce que vous ayez ajouté tout le monde.

Recommandations des éditeurs
- Comment votre patron peut vous espionner avec Slack, Zoom et Teams
- Comment configurer votre flux Facebook pour afficher les messages les plus récents
- Comment désactiver VBS dans Windows 11 pour améliorer les jeux
- Les problèmes Microsoft Teams les plus courants et comment les résoudre
- Comment ajouter des jeux externes à votre bibliothèque Steam
Améliorez votre style de vieDigital Trends aide les lecteurs à garder un œil sur le monde trépidant de la technologie avec toutes les dernières nouvelles, des critiques de produits amusantes, des éditoriaux perspicaces et des aperçus uniques.