Nouveaux pilotes graphiques signifient généralement de meilleures performances et une meilleure stabilité, mais pas toujours. Si vous avez rencontré un problème suite à une mise à jour récente, vous souhaiterez restaurer vos pilotes pour vous assurer que votre PC est à nouveau en état de fonctionner.
Contenu
- Comment restaurer les pilotes Nvidia avec le Gestionnaire de périphériques
- Comment restaurer vos pilotes Nvidia avec DDU
Vidéos recommandées
Modéré
15 minutes
PC Windows avec Nvidia carte graphique
Vous n'avez même pas besoin de télécharger n'importe quel type d'application, bien que si vous voulez vraiment effacer le anciens/nouveaux pilotes et remplacez-les par un autre, il existe des nettoyeurs de pilotes tiers qui font un excellent emploi.
Comment restaurer les pilotes Nvidia avec le Gestionnaire de périphériques
GeForce Experience de Nvidia peut faciliter la mise à jour de vos pilotes GPU et leur réinstallation, mais il n'a aucun moyen de les restaurer à une version précédente. Pour cela, nous pouvons utiliser le Gestionnaire de périphériques de Windows 10 et 11.
Étape 1: Utilisez la recherche Windows pour rechercher Gestionnaire de périphériques et sélectionnez le résultat correspondant.

Étape 2: Recherchez l'icône appelée Prises d'écran dans la liste des composants et sélectionnez la flèche à côté ou double-cliquez dessus. Il devrait alors afficher votre carte graphique ou votre puce dans la liste déroulante.

En rapport
- Nvidia lance Portal: Prelude RTX, et vous pouvez y jouer gratuitement
- J'ai passé en revue tous les GPU au cours des 2 dernières années - ce sont les seuls que vous devriez acheter
- Pourquoi ce GPU de deux ans est toujours celui que vous devriez acheter
Étape 3: Faites un clic droit ou appuyez longuement sur le GPU, puis sélectionnez Propriétés.

Étape 4: Sélectionnez le Conducteur onglet en haut de la nouvelle fenêtre qui s'ouvre.
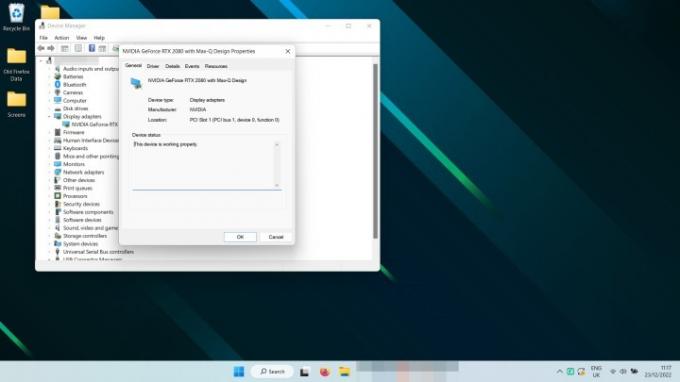
Étape 5 : Sélectionner Restauration du pilote.

Étape 6 : Choisissez une raison pour laquelle vous annulez, puis sélectionnez Oui. Attendez ensuite que la restauration soit terminée.
Remarque: Votre écran peut devenir noir une ou deux fois au cours du processus. Attendez une minute environ et vous devriez voir la date et la version de votre pilote passer au pilote précédent que vous avez installé.
Comment restaurer vos pilotes Nvidia avec DDU
Si vous êtes mettre à jour vos cartes graphiques - surtout si vous passez à une autre marque de GPU - ou si vous voulez simplement vraiment assurez-vous qu'il ne reste rien de l'ancien pilote, vous devez utiliser une application appelée Display Driver Uninstaller (DDU).
Étape 1: Télécharger DDU du site officiel et extrayez le téléchargement de l'archive dans un nouveau dossier.
Étape 2:Facultatif: Les instructions officielles pour DDU vous suggèrent de redémarrer en mode sans échec avant de continuer. Techniquement, vous n'êtes pas obligé de le faire, mais vous devriez probablement le faire. Voici comment démarrer en mode sans échec dans Windows 11, et comment démarrer en mode sans échec dans Windows 10.
Étape 3: Exécutez l'application DDU. Si Windows essaie de vous dire que ce n'est pas sûr, lancez-le quand même. Si vous êtes inquiet, exécutez au préalable une analyse antivirus sur le fichier .exe.
Étape 4: Fermez le menu des options lorsqu'il apparaît. Les paramètres par défaut sont bons.
Étape 5 : Sélectionnez le menu déroulant à droite indiquant "-Sélectionner le type d'appareil-" et choisissez Nvidia.

Étape 6 : Dans les options en haut à gauche, sélectionnez Nettoyer et redémarrer.
Étape 7 : Laissez DDU s'exécuter pour terminer la désinstallation (vous pouvez suivre son journal) et lorsque vous en avez la possibilité, autorisez ou encouragez le système à redémarrer en effectuant les sélections pertinentes à l'écran.
Étape 8 : Lorsque Windows redémarre, ouvrez votre navigateur Web préféré et téléchargez les pilotes Nvidia que vous souhaitez restaurer à partir du site Web officiel. Ensuite, installez-les comme vous le feriez pour n'importe quel autre pilote.
Maintenant que vos pilotes sont mis à jour comme vous le souhaitez, pourquoi ne pas consulter notre guide du meilleurs paramètres du panneau de configuration Nvidia pour optimiser les performances de votre GPU.
Recommandations des éditeurs
- Nvidia ne veut pas que vous soyez au courant de son nouveau GPU controversé
- Construire un PC de jeu? Ce GPU MSI GeForce RTX 3060 Ti est à 35% de réduction
- Nvidia vient-il de réparer les connecteurs d'alimentation en fusion du RTX 4090?
- Même les partenaires de Nvidia ne croient pas au nouveau RTX 4060 Ti
- Comment améliorer le refroidissement du PC - rendre votre PC plus frais et plus silencieux
Améliorez votre style de vieDigital Trends aide les lecteurs à garder un œil sur le monde trépidant de la technologie avec toutes les dernières nouvelles, des critiques de produits amusantes, des éditoriaux perspicaces et des aperçus uniques.



