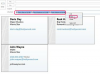Une femme d'affaires tape sur son ordinateur portable
Crédit d'image : Szepy/iStock/Getty Images
Des équipes sportives et des classes scolaires aux employés de l'entreprise, les listes énumèrent qui fait quoi et font la chronique des performances individuelles. Pour organiser ce type d'informations - noms, titres, moyennes au bâton, verges après capture, ventes en janvier, notes de l'épreuve - configurez une feuille de calcul Microsoft Excel. Les capacités de traitement des données du programme peuvent vous aider à stocker, présenter et analyser des données sur les réalisations humaines. Que votre liste répertorie les lanceurs de relève ou les représentants du service client, vous pouvez gérer ses détails dans une feuille de calcul.
Identification de vos informations
Dédiez la première ligne de votre feuille de calcul aux en-têtes de colonne. Pour les garder visibles lorsque vous faites défiler, utilisez la fonction Figer les volets, située dans l'onglet Affichage du ruban Excel dans le groupe Fenêtre. Les volets figés peuvent s'appliquer à la ligne supérieure, à la première colonne ou à une combinaison de lignes et de colonnes. Par exemple, sélectionnez la ligne 3 pour figer les lignes 1 et 2, la colonne C pour figer les colonnes A et B ou la cellule D2 pour figer à la fois la ligne 1 et les colonnes A à C. Vous ne pouvez pas figer une sélection non contiguë ou isolée au milieu d'une feuille de calcul. Une fois que vous avez entré les en-têtes de colonne, stylisez-les dans le groupe Police de l'onglet Accueil. Mettez votre texte en gras, changez sa couleur ou définissez une couleur de remplissage pour les cellules d'en-tête elles-mêmes.
Vidéo du jour
Ajout de données
Une fois que vous avez organisé votre feuille de calcul, insérez les données de la liste via plusieurs techniques. Tapez à partir de notes manuscrites ou appuyez sur "Ctrl-V" pour coller les données et le style d'une autre source. Si vous ne voulez pas les arrière-plans de type rouge ou de cellule jaune d'une autre feuille de calcul Excel, appuyez sur "Ctrl-Alt-V" pour activez Collage spécial, ou passez à l'onglet Accueil dans le ruban, puis cliquez sur le "Coller" du groupe Presse-papiers Objet. Collage spécial limite le contenu entrant à des aspects spécifiques des informations copiées, y compris les valeurs sans leur formatage, le formatage sans ses valeurs ou les mesures de largeur de colonne. Utilisez Collage spécial pour nettoyer le texte que vous copiez à partir de pages Web, de messages électroniques et de documents Microsoft Word stylisés.
Dimensionnement des zones de la feuille de calcul
Par défaut, Microsoft Excel crée des colonnes suffisamment larges pour 8,43 caractères. Le contenu des cellules qui dépasse cette longueur semble se répandre dans la colonne adjacente. Faites glisser les colonnes plus larges avec votre périphérique de pointage, en tirant sur leurs limites droites jusqu'à ce que vous atteigniez les dimensions souhaitées, ou redimensionnez toutes les cellules pour les adapter à leur contenu en une seule étape. Dans l'onglet Accueil du ruban Excel, l'élément Format du groupe Cellules comprend Ajuster automatiquement la largeur de la colonne. Cet ajustement s'applique à toute colonne dans laquelle vous sélectionnez au moins une cellule. Vous pouvez également cliquer sur le bouton Sélectionner tout sans étiquette à l'intersection des en-têtes de ligne et de colonne de la feuille de calcul, et double-cliquer sur le bord vertical entre les en-têtes de colonne adjacents.
Trier et analyser
Compiler une longue liste de noms complique la tâche de maintenir l'ordre alphabétique. Sélectionnez n'importe quelle cellule contenant des données de liste, passez à l'onglet Données du ruban Microsoft Excel, localisez le groupe Trier et filtrer, puis cliquez sur l'élément « Trier ». Excel étend la sélection pour inclure toutes les colonnes de données contiguës et ouvre la boîte de dialogue Trier afin que vous puissiez organisez vos données par une colonne de tri principale, choisissez une méthode de tri et sélectionnez alphabétique ou numérique ordre. De plus, utilisez les capacités de filtre automatique d'Excel pour transformer chaque en-tête de colonne en une liste de filtres cliquable. Dans le groupe Trier et filtrer de l'onglet Données, l'élément Filtre active la fonctionnalité. L'en-tête de chaque colonne se transforme en une liste déroulante de ses valeurs. Choisissez-en un et Excel masque temporairement toutes les lignes qui ne se rencontrent pas le contiennent.
Information sur la version
Les informations contenues dans cet article s'appliquent à Microsoft Excel 2013. Il peut différer légèrement ou considérablement avec d'autres versions ou produits.