Si vous vous absentez du travail en vacances, en congé ou quelque chose de similaire, vous souhaiterez peut-être configurer une réponse d'absence du bureau dans Microsoft Outlook. Cela permet aux autres de savoir que vous êtes absent et que vous ne répondrez pas pendant une période donnée.
Contenu
- Définir une réponse d'absence du bureau dans Outlook sous Windows
- Définir une réponse d'absence du bureau dans Outlook sur Mac
- Définir une réponse d'absence du bureau dans Outlook sur le web
La bonne chose à propos des réponses automatiques comme celle-ci dans Outlook est que vous pouvez les planifier pour la période dont vous avez besoin. Si vous préférez, vous pouvez également activer et désactiver la fonction manuellement.
Voici comment définir une réponse d'absence du bureau dans Outlook sur Windows, Mac et le Web.
Vidéos recommandées
Facile
10 minutes
Application Microsoft Outlook
Compte Microsoft Outlook
Définir une réponse d'absence du bureau dans Outlook sous Windows
Vous pouvez créer et planifier une réponse d'absence du bureau dans l'application de bureau Outlook sous Windows en quelques minutes seulement.
Étape 1: Ouvrez Outlook sur Windows et sélectionnez le Déposer languette.
Étape 2: Confirmez que Info est sélectionné en haut à gauche. Puis clique Réponses automatiques sur la droite.

En rapport
- Comment créer des dossiers dans Gmail
- La liste d'attente Bing Chat de Microsoft a disparu - comment s'inscrire maintenant
- Comment synchroniser votre calendrier Outlook avec un iPhone
Étape 3: En haut de la fenêtre contextuelle, cochez l'option pour Envoyer des réponses automatiques puis tapez votre message dans la zone de texte en bas.
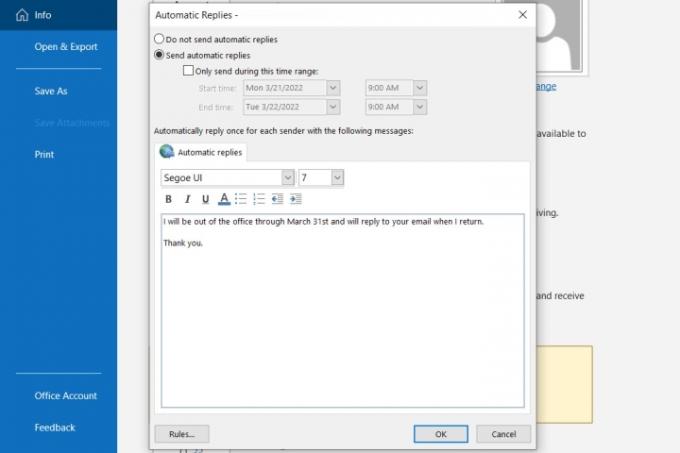
Étape 4: Pour programmer la réponse, cochez la case pour Envoyer uniquement pendant cette période et choisissez les dates et heures de début et de fin.
Si vous ne sélectionnez pas de délai, revenez à cet endroit pour désactiver manuellement la réponse automatique.

Étape 5 : Cliquez sur D'ACCORD lorsque vous avez terminé.
Définir une réponse d'absence du bureau dans Outlook sur Mac
Si vous utilisez le nouvel Outlook sur Mac, vous pouvez configurer et programmer votre réponse d'absence du bureau en procédant comme suit :
Étape 1: Ouvrez Outlook sur Mac et sélectionnez Outils > Réponses automatiques depuis la barre de menus.
Étape 2: Lorsque la fenêtre Réponses automatiques apparaît, cochez la case en haut pour activer les réponses automatiques et saisissez votre message dans la case située juste en dessous.

Étape 3: Pour programmer la réponse, cochez la case pour Envoyer des réponses uniquement pendant cette période. Ensuite, choisissez les dates et heures de début et de fin.
Si vous n'utilisez pas la fonction de programmation, revenez dans cette zone pour désactiver manuellement la réponse automatique.

Étape 4: Pour envoyer la réponse d'absence du bureau à des personnes extérieures à votre organisation, cochez cette case ensuite. Tu peux choisir Envoyer uniquement à mes contacts ou Envoyer à tous les expéditeurs externes.
Ensuite, entrez la réponse automatique que vous souhaitez envoyer dans cette zone de texte.

Étape 5 : Cliquez sur D'ACCORD lorsque vous avez terminé.
Définir une réponse d'absence du bureau dans Outlook sur le web
Si tu utiliser Outlook sur le Web, il est tout aussi simple de créer et de programmer votre réponse automatique.
Étape 1: Visite Outlook sur le web et connectez-vous.
Étape 2: Clique le Engrenage icône en haut à droite et sélectionnez Afficher tous les paramètres Outlook au bas de la barre latérale.
Étape 3: Dans la fenêtre contextuelle, choisissez Poster à l'extrême gauche et Réponses automatiques À droite.
Étape 4: Activez la bascule en haut et entrez votre message d'absence du bureau.

Étape 5 : Pour programmer votre réponse automatique, cochez la case pour Envoyer des réponses pendant une période. Ensuite, choisissez les dates et heures de début et de fin. Si vous le souhaitez, cochez les cases qui s'affichent pour les paramètres supplémentaires qui s'appliquent à Calendrier Outlook pendant la période.
Si vous ne planifiez pas votre réponse d'absence du bureau, vous pouvez revenir à cet emplacement dans les paramètres pour le désactiver manuellement.

Étape 6 : Pour envoyer cette réponse automatique uniquement à vos contacts Outlook, cochez la case en bas.
Étape 7 : Lorsque vous avez terminé, cliquez sur Sauvegarder et le X en haut à droite pour fermer ces paramètres.
Maintenant que vous savez comment configurer une réponse automatique dans Outlook, jetez un œil au fonctionnalités mises à jour de l'application ou en savoir plus ce que vous pouvez faire dans Microsoft Outlook.
Recommandations des éditeurs
- Comment rappeler un e-mail dans Outlook
- Comment définir une imprimante par défaut sur Windows ou Mac
- Reddit a été piraté - voici comment configurer 2FA pour protéger votre compte
- Comment planifier un e-mail dans Outlook
- Comment configurer Wallet et Apple Pay sur Mac
Améliorez votre style de vieDigital Trends aide les lecteurs à garder un œil sur le monde trépidant de la technologie avec toutes les dernières nouvelles, des critiques de produits amusantes, des éditoriaux perspicaces et des aperçus uniques.




