Avec l'iPhone, vous pouvez partager des photos avec vos amis, votre famille et vos collègues en quelques clics, sans qu'aucun logiciel tiers ne soit nécessaire. Cependant, partager une poignée de photos est très différent du partage d'un grand nombre de photos à la fois, et vous peut être inquiet de le faire, par exemple, si vous transférez des photos d'un ancien iPhone vers un nouveau (comme un iPhone 14 ou iPhone 14 Pro). Heureusement, cependant, cela peut être fait, et c'est encore assez facile à faire.
Contenu
- Transférer des photos entre iPhones via AirDrop
- Transférer des photos d'un ancien iPhone vers un nouvel iPhone via iCloud
- Transférer des photos via le Finder de macOS
- Transférer des photos via iTunes
Vidéos recommandées
Facile
5 minutes
Deux iPhone
Dans ce guide, nous allons vous montrer comment transférer des photos de votre iPhone vers un autre iPhone, ou de votre ancien iPhone vers le nouveau. Le processus est pratiquement identique à partir de iOS 14 au plus tard iOS16, il devrait donc couvrir à peu près tous les iPhone actifs aujourd'hui. Cela fonctionne également pour partager des photos avec un proche
iPad, si vous voulez un joli grand écran pour voir vos clichés.
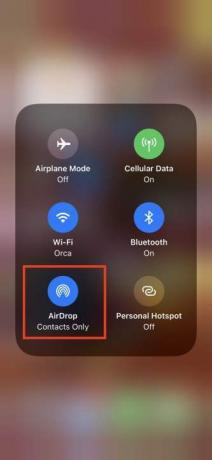

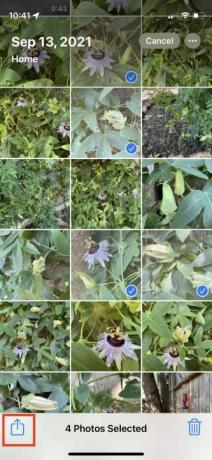


Transférer des photos entre iPhones via AirDrop
Pommes AirDrop est un moyen élégant et pratique d'envoyer ou de recevoir des photos de personnes à proximité, et il est très facile à utiliser. Accéder au Centre de contrôle en glissant vers le haut depuis le bas de l'écran (pour les iPhones avec TouchID, comme le iPhone SE) ou vers le bas depuis le coin droit de votre combiné (pour iPhone X ou plus tard).
Étape 1: Activer Wifi et Bluetooth sur les deux téléphones et désactiver Hotspot personnel. Sélectionnez ou appuyez longuement sur le Carte réseau (en haut à gauche) dans le Centre de contrôle jusqu'à ce qu'il se développe, puis appuyez sur Contrôle AirDrop pour l'activer, si ce n'est déjà fait.
Étape 2: Sélectionner Contacts uniquement ou Tout le monde.
En rapport
- Un iPhone vient d'être vendu pour une somme folle aux enchères
- Je serai furieux si l'iPhone 15 Pro n'obtient pas cette fonctionnalité
- Comment se débarrasser de l'identifiant Apple de quelqu'un d'autre sur votre iPhone
Étape 3: Lancez l'application Photos, sélectionnez les photos souhaitées et appuyez sur l'icône Partager icône.
Étape 4: Vous verrez le AirDrop l'icône comme l'une des nombreuses options de partage. Sélectionnez-le.
Étape 5 : Le volet résultant affiche les iPhones, les autres appareils ou les personnes à proximité sur lesquelles AirDrop est activé. Trouvez le téléphone ou l'ID de contact de cette personne et choisissez-le. Un écran contextuel de téléchargement apparaît.
Étape 6 : Cette personne peut être invitée à accepter ou à refuser le téléchargement. Robinet Accepter, et la photo est ajoutée à leur application Photos.


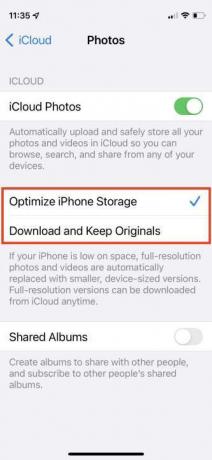
Transférer des photos d'un ancien iPhone vers un nouvel iPhone via iCloud
Supposons que vous ayez un nouvel iPhone et que vous souhaitiez transférer votre collection de photos actuelle vers le nouveau combiné. Une façon est de sauvegarder votre iPhone, puis restaurez votre sauvegarde lors de la configuration de votre nouveau téléphone. Il existe plusieurs façons d'y parvenir, mais la plus simple est d'utiliser iCloud d'Apple.
En utilisant iCloud transférer vos photos sans fil est la méthode la plus infaillible. Vous n'obtenez que 5 Go de stockage gratuitement, vous devrez donc peut-être acheter de l'espace de stockage supplémentaire si vous avez beaucoup de photos. Gardez à l'esprit que si vous avez plus de 5 Go de photos sur votre téléphone, vous voudrez peut-être décharger tout ce volume de toute façon, sauf si vous en avez besoin pour des raisons professionnelles.
Étape 1: Lancement Paramètres et sélectionnez votre nom en haut.
Étape 2: Robinet iCloud > Photos et assurez-vous Synchroniser cet iPhone est activé.
Étape 3: Connectez-vous avec le même identifiant Apple sur votre nouvel iPhone et répétez le processus: Paramètres > [Votre nom] > iCloud > Photos, et activez Synchroniser cet iPhone.
Étape 4: Sélectionner Optimiser le stockage de l'iPhone ou Télécharger et conserver les originaux. La première option permet d'économiser de l'espace de stockage.

Transférer des photos via le Finder de macOS
Vous pouvez transférer toutes vos photos et autres données avec une simple restauration de sauvegarde. Si vous avez un Mac avec macOS Catalina ou plus récent, jusqu'au dernier macOS Ventura, vous pouvez partager des photos de votre ancien téléphone sur votre Mac, puis les télécharger sur votre téléphone via l'application Finder sur un ordinateur Mac.
Étape 1: Branchez votre ancien iPhone sur votre Mac ou MacBook via son câble.
Étape 2: Ouvrez le Finder en double-cliquant sur le Disque dur et sélectionnez votre appareil dans le menu de gauche sous Emplacements. Il peut vous être demandé de faire confiance à votre nouvel appareil à la fois sur le Mac et sur votre nouvel iPhone. Vous pouvez faire confiance aux deux.
Étape 3: Sous Sauvegardes, choisir Sauvegardez toutes les données de votre iPhone sur ce Mac puis choisissez Sauvegarder maintenant.
Étape 4: Une fois terminé, débranchez l'ancien iPhone et connectez le nouvel iPhone. Alors choisi Restaurer la sauvegarde.
Transférer des photos via iTunes
Pomme éliminé iTunes en 2019 avec macOS Catalina. Si vous utilisez macOS 10.14 (Mojave) ou une version antérieure, ou si vous êtes sur un PC Windows, vous pouvez utiliser iTunes pour transférer des photos. Avant de suivre les étapes ci-dessous, assurez-vous d'avoir installé la version la plus récente d'iTunes.
Étape 1: Branchez votre ancien iPhone sur votre ordinateur et lancez iTunes.
Étape 2: Sélectionnez votre iPhone dans iTunes et cliquez sur Résumé dans le panneau de gauche.
Étape 3: Cliquer sur Cet ordinateur sous Sauvegardes dans le volet de droite, puis cliquez sur Sauvegarder maintenant.
Étape 4: Allumez votre nouvel iPhone et l'assistant de configuration iOS vous donnera la possibilité de Restaurer à partir de la sauvegarde iTunes.
Étape 5 : Connectez votre nouveau téléphone à votre ordinateur et ouvrez iTunes.
Étape 6 : Sélectionnez votre nouvel iPhone dans iTunes et cliquez sur Résumé dans le volet de gauche, puis cliquez sur Restaurer l'iphone dans le volet de droite. Cliquez sur Accepter. Une fois le processus terminé, toutes vos photos seront sur votre nouvel iPhone.
Recommandations des éditeurs
- Meilleures offres de téléphone pour la rentrée scolaire: obtenez un nouvel iPhone pour moins de 150 $
- Les meilleures applications de rencontres en 2023: nos 23 préférées
- Combien coûte Apple Music et comment pouvez-vous l'obtenir gratuitement?
- Comment télécharger la version bêta d'iOS 17 sur votre iPhone dès maintenant
- Ce téléphone pliable est plus léger que l'iPhone 14 Pro Max
Améliorez votre style de vieDigital Trends aide les lecteurs à garder un œil sur le monde trépidant de la technologie avec toutes les dernières nouvelles, des critiques de produits amusantes, des éditoriaux perspicaces et des aperçus uniques.



