Le Google Pixel 7 Pro est l'un des plus grands succès de 2022. Bien qu'il ait ses problèmes de logiciel et de fiabilité, c'est l'un des meilleurs téléphones avec appareil photo que vous puissiez acheter aujourd'hui, et il possède également d'autres domaines exceptionnellement solides. Le grand et magnifique écran AMOLED de 6,7 pouces a un taux de rafraîchissement de 120 Hz, et il est coloré et vif pour démarrer.
Contenu
- Comment faire une capture d'écran sur le Google Pixel 7
- Comment trouver vos captures d'écran sur le Google Pixel 7
- Comment faire un enregistrement d'écran sur un Google Pixel 7
- Comment trouver vos enregistrements d'écran sur le Google Pixel 7
Vidéos recommandées
Facile
5 minutes
Google Pixel 7 ou 7Pro
Mais à l'ère de la communication longue distance, vous ne pouvez pas toujours montrer à quelqu'un votre affichage physique. Aucun problème; une capture d'écran montrera à n'importe qui ce que vous regardez sur votre écran! Qu'il s'agisse de diagnostiquer un problème technique, un mème amusant ou une conversation, voici comment prendre une capture d'écran et un enregistrement d'écran sur le
GooglePixel 7 et Pixel 7 Pro.
Comment faire une capture d'écran sur le Google Pixel 7
Prendre une capture d'écran est facile, bien qu'il existe quelques options plus avancées dont vous voudrez peut-être profiter pour capturer une plus grande partie de votre écran ou modifier votre capture d'écran.
Étape 1: Accédez à l'écran que vous souhaitez capturer.
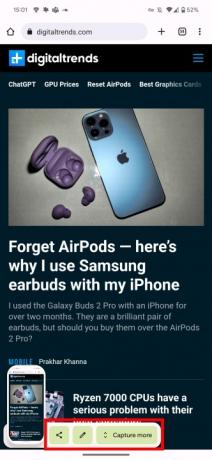


Étape 2: Appuyez et maintenez enfoncé le Pouvoir et Monter le son boutons sur le côté de votre téléphone. Si c'est bien fait, vous entendrez un son d'obturateur de caméra et vous verrez la capture d'écran apparaître physiquement.
C'est techniquement aussi loin que vous devez aller pour une capture d'écran, mais si vous recherchez des options avancées, il y a quelques outils supplémentaires à rechercher. Toutes ces options apparaissent sur l'info-bulle de votre capture d'écran immédiatement après sa prise, alors agissez rapidement pour les saisir.
Capturer plus de votre écran
Si votre écran défile plus bas et que vous souhaitez en capturer davantage, sélectionnez le Capturez plus bouton. Cela ouvre un écran avec votre écran entier affiché, avec la section actuellement visible sélectionnée. Pour en afficher plus dans votre capture d'écran, faites glisser et sélectionnez autant d'écran que vous le souhaitez.
Partage et édition
Vous êtes pressé d'envoyer votre capture d'écran? Sélectionnez simplement le Partager icône à côté de votre capture d'écran et choisissez une application pour envoyer votre capture d'écran immédiatement.
Ou, si vous préférez recadrer ou modifier votre capture d'écran, appuyez sur le Crayon icône immédiatement après l'avoir prise. Vous pouvez également accéder à votre Photos app et modifiez-le à partir de là. Nous vous expliquerons comment trouver vos captures d'écran dans la section suivante.
En rapport
- Comment installer le Google Play Store sur votre tablette Amazon Fire
- Vous cherchez un téléphone pas cher? Google Pixel 6a est de 100 $ de réduction aujourd'hui
- C'est de loin la meilleure offre Google Pixel 7 Prime Day
Comment trouver vos captures d'écran sur le Google Pixel 7
Prendre des captures d'écran ne veut rien dire si vous ne les trouvez pas. Heureusement, c'est aussi facile à faire.
Étape 1: Dirigez-vous vers votre Photos application.
Étape 2: Sélectionner Bibliothèque.
Étape 3: Choisir la Captures d'écran dossier.
Comment faire un enregistrement d'écran sur un Google Pixel 7
Si une image vaut mille mots, imaginez combien de mots vaut une vidéo. Un enregistrement d'écran peut être plus utile qu'une simple capture d'écran, il est donc également utile de savoir comment en créer un.
Étape 1: Déroulez votre volet de notification en haut de votre Pixel 7. Abaissez-le à nouveau pour accéder au Une action rapide vignettes et balayez vers la gauche.

Étape 2: Sélectionner Enregistrement d'écran.
Étape 3: Choisissez si vous voulez Enregistrement audio ou Afficher les touches à l'écran, puis appuyez sur Commencer pour commencer l'enregistrement.
Étape 4: Un compte à rebours commencera dans votre barre de notifications et une icône d'enregistrement rouge indiquera quand la vidéo est prise.
Étape 5 : Pour arrêter l'enregistrement, abaissez le volet de notification et appuyez sur Arrêt.
Comment trouver vos enregistrements d'écran sur le Google Pixel 7
Une fois que vous avez trouvé votre enregistrement d'écran, vous pouvez le modifier ou le partager. Voici comment les trouver.
Étape 1: Ouvrez votre Photos application.
Étape 2: Se diriger vers Bibliothèque, puis accédez à * Films.
Avec ces conseils à l'esprit, vous serez devenu un pro de la capture d'écran et de l'enregistrement d'écran Pixel 7! Que vous souhaitiez partager un mème amusant ou que vous essayiez d'aider à distance un parent avec une question technique, des captures d'écran et des enregistrements d'écran peuvent être incroyablement utile.
Recommandations des éditeurs
- Obtenez un Google Pixel 7 pour le même prix qu'un Google Pixel 7a aujourd'hui
- Comment imprimer depuis votre smartphone ou tablette Android
- Google Pixel Watch n'a jamais été moins cher que pour Prime Day
- Comment transformer une Live Photo en vidéo sur votre iPhone
- Les futurs téléphones Pixel de Google viennent d'être frappés par de mauvaises nouvelles
Améliorez votre style de vieDigital Trends aide les lecteurs à garder un œil sur le monde trépidant de la technologie avec toutes les dernières nouvelles, des critiques de produits amusantes, des éditoriaux perspicaces et des aperçus uniques.




