Si vous résidez dans l'écosystème Apple, votre vidéo conférence La méthode est probablement FaceTime, le logiciel d'appel vidéo d'Apple qui permet aux utilisateurs de bureau et mobiles de passer des appels vidéo sur les réseaux Wi-Fi et cellulaires. Avec FaceTime, il n'est pas nécessaire d'avoir un compte spécial ou un nom d'utilisateur pour accéder à des conférences fluides avec un cryptage de bout en bout 256 bits. Tout ce dont vous avez besoin, ce sont les coordonnées - numéro de téléphone ou adresse e-mail - de la personne à qui vous souhaitez parler, et vous êtes prêt à yak.
Contenu
- Configuration système requise pour FaceTime
- Lancer et activer FaceTime depuis le bureau
- Lancer et activer FaceTime depuis l'iPhone
- Passer un appel vidéo FaceTime
- Passer un appel audio FaceTime
- Passer un appel de groupe FaceTime
- Appels avec des utilisateurs Android ou PC
Alors que FaceTime était conçu à l'origine uniquement pour les utilisateurs de Mac, iPhone et iPad, Apple iOS 15 La mise à jour permet à d'autres plates-formes d'accéder à vos appels FaceTime pour la première fois. Avec iOS 15, lorsque vous démarrez un appel FaceTime depuis un iPhone, vous pouvez désormais inviter des personnes à l'aide
Android périphériques ou PC Windows.Vidéos recommandées
Nous vous donnons des informations sur les principaux aspects de l'utilisation de FaceTime, y compris les nouvelles fonctionnalités disponibles dans iOS 15.
Après avoir abordé la messagerie vidéo, consultez nos guides complets sur comment utiliser iCloud et comment utiliser Trouve mon iphone, ainsi que nos choix les plus récents pour le meilleures applications iPhone.
Configuration système requise pour FaceTime
Facetime fonctionne via Wi-Fi ou via votre forfait de données cellulaires. Vous pouvez utiliser FaceTime via Wi-Fi sur un iPhone 4 ou ultérieur, tous les modèles d'iPad Pro, iPad 2 ou ultérieur, tous les modèles d'iPad Mini et iPod Touch 4e génération ou ultérieur. Seule la 5e génération et les versions ultérieures d'iPod Touch prennent en charge les appels audio FaceTime. Lorsque vous utilisez votre forfait de données cellulaires, FaceTime fonctionne sur un iPhone 4S ou ultérieur, tous les modèles d'iPad Pro et un iPad de 3e génération ou ultérieur.
En rapport
- La mise à jour de sécurité vitale pour les appareils Apple ne prend que quelques minutes à installer
- Vous avez un iPhone, un iPad ou une Apple Watch? Vous devez le mettre à jour maintenant
- Les meilleurs étuis pour iPhone 14 Pro Max: le top 15 que vous pouvez acheter
Pour passer des appels audio et vidéo FaceTime sur votre Mac, vous devez exécuter MacOS 10.9 ou version ultérieure, disposer d'une connexion Internet opérationnelle et vous connecter à FaceTime avec votre identifiant Apple gratuit. Vous avez également besoin d'un microphone intégré ou connecté pour l'audio uniquement et d'une caméra intégrée ou connectée pour les appels vidéo. Les destinataires des communications FaceTime doivent disposer d'un Mac exécutant MacOS 10.9.2 ou version ultérieure, d'un microphone intégré ou connecté, d'un appareil iOS exécutant iOS 7 ou version ultérieure ou d'un appareil iPadOS.
Appels vidéo FaceTime de groupe nécessite iOS 12.1.4 ou version ultérieure, ou iOS/iPadOS sur un iPhone 6s ou ultérieur, iPad Pro ou ultérieur, iPad Air 2 ou ultérieur, iPad Mini 4 ou ultérieur, iPad (5e génération) ou ultérieur, ou iPod Touch (7e génération). Les anciens modèles d'iPhone, d'iPad et d'iPod Touch prenant en charge iOS 12.1.4 peuvent rejoindre les discussions de groupe FaceTime via l'audio uniquement.
Lancer et activer FaceTime depuis le bureau
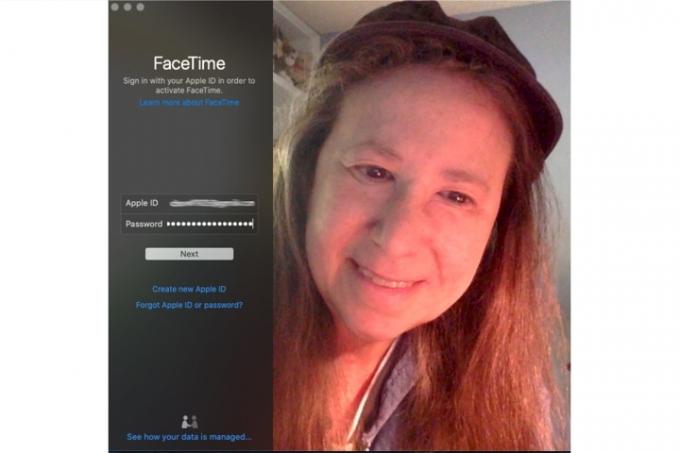
FaceTime est intégré à MacOS, iOS et iPadOS. Votre iPhone enregistre automatiquement votre numéro de téléphone pour FaceTime lors de l'activation, mais vous devrez activer FaceTime si vous utilisez les applications iPad ou iPod Touch, ou l'application de bureau Mac.
- Lancez FaceTime depuis votre dossier Applications.
- Saisissez votre identifiant Apple et votre mot de passe ou cliquez sur Créer un nouveau compte dans la colonne de gauche et remplissez les informations - nom, e-mail, lieu - et cliquez sur Suivant.
- Choisissez le numéro de téléphone et les adresses e-mail que vous souhaitez associer à votre compte FaceTime et autorisez Apple à vérifier automatiquement les informations de votre compte.
Lancer et activer FaceTime depuis l'iPhone
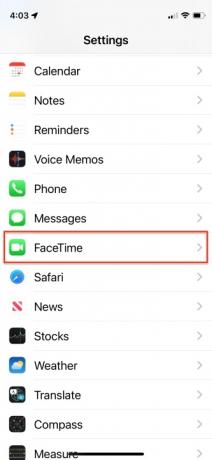
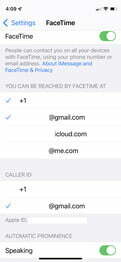
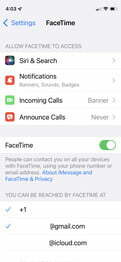
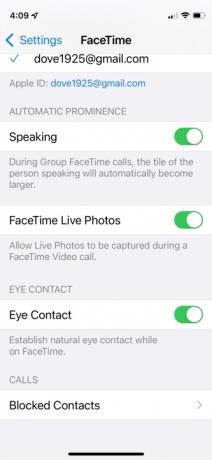
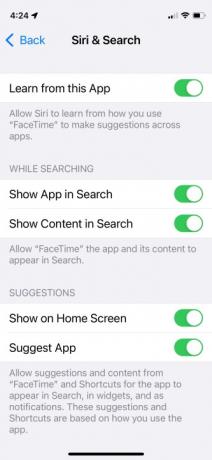
- Sur un iPhone, accédez à l'écran principal Paramètres, faites défiler vers le bas, appuyez sur le FaceTime option, et basculez le curseur directement à droite de FaceTime.
- Ensuite, affichez votre numéro de téléphone répertorié et ajoutez toute adresse e-mail que vous souhaitez associer à votre compte FaceTime avant d'autoriser Apple à vérifier les informations.
- Vous pouvez également choisir l'adresse e-mail ou le numéro de téléphone que vous souhaitez voir apparaître lors des appels FaceTime sortants en bas du menu.
- Les autres paramètres que vous pouvez activer ou désactiver incluent Parlant, Photos en direct FaceTime, et Lentilles de contact. La commande Parler agrandit automatiquement la vignette de la personne qui parle dans les appels de groupe. Comme implicite, FaceTime Live Photos permet aux participants de capturer des photos en direct pendant les appels FaceTime. Le contact visuel facilite le contact visuel naturel lors d'un appel.
- Siri et Recherche offre un autre ensemble de commandes que vous pouvez activer ou désactiver, permettant à Siri d'apprendre comment vous utilisez les applications et de faire des suggestions basées sur ces connaissances. Il vous permet également de choisir d'inclure ou non le contenu FaceTime lors de la recherche, et si et où afficher ses suggestions.
Passer un appel vidéo FaceTime
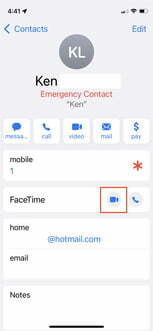
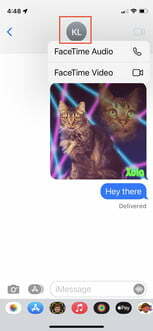
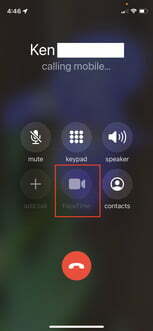
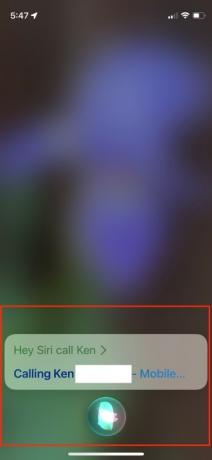
Il existe plusieurs façons de passer un appel FaceTime, et toutes dépendent de l'appareil que vous utilisez. Si vous utilisez un iPad, un iPhone ou l'application FaceTime pour Mac, vous devez d'abord ajouter une personne en tant que contact à l'aide de l'application FaceTime ou Contacts avant de pouvoir l'appeler.
Sur iPhone
- Appel via les contacts : Appuyez sur l'icône vidéo bleue FaceTime directement à droite de l'option FaceTime lors de l'affichage d'un contact pour inviter l'autre partie à un appel vidéo FaceTime.
- Appel via Messages : Appuyez sur le cercle d'identification en haut du nom du contact pour inviter l'autre partie à un appel vidéo FaceTime.
- Appel par téléphone : Appuyez sur l'icône vidéo FaceTime encerclée située en bas au centre pendant un appel téléphonique pour inviter l'autre partie à un appel vidéo FaceTime.
- Appel via Siri : En supposant que Siri est activé et Autoriser Dis Siri est activé, vous pouvez maintenir le bouton Accueil enfoncé pendant deux secondes ou invoquer Siri en disant "Hey Siri" puis "Vidéo FaceTime [nom du contact]" pour inviter quelqu'un à un appel vidéo FaceTime.
Sur iPad, iPod Touch ou MacOS
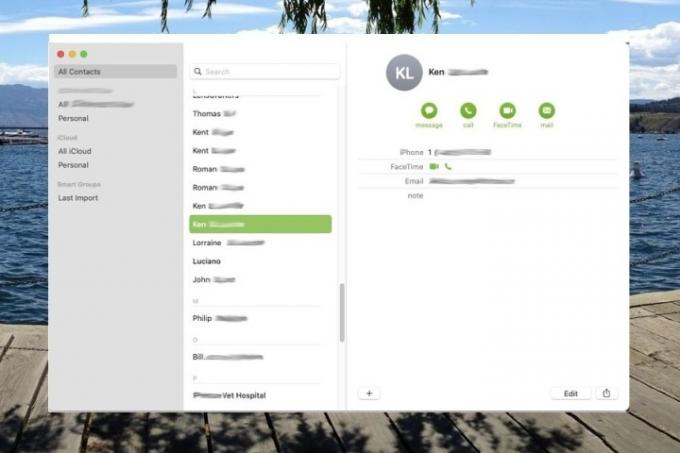
- Appel via les contacts : Appuyez ou cliquez sur l'icône vidéo FaceTime directement à droite de l'option FaceTime lors de l'affichage d'un contact pour inviter l'autre partie à un appel vidéo FaceTime.
- Appel via FaceTime : Appuyez ou cliquez sur un contact et appuyez ou cliquez sur le gris foncé FaceTime situé dans la colonne de droite pour inviter quelqu'un à un appel vidéo FaceTime. Vous pouvez également cliquer sur l'icône de la vidéo FaceTime directement à droite du numéro de téléphone portable du contact, si disponible.
Passer un appel audio FaceTime
Les appels audio FaceTime uniquement sont essentiellement des appels voix sur protocole Internet (VoIP) similaires à Skype. Ils ressemblent à des appels téléphoniques, mais avec un son de meilleure qualité.
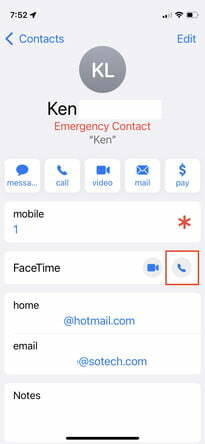
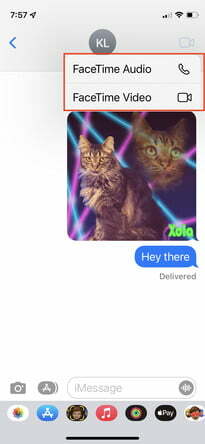
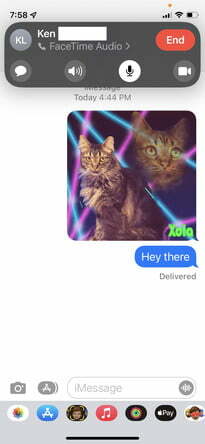
Sur iPhone
- Appel via les contacts : Appuyez sur l'icône audio FaceTime directement à droite de l'option FaceTime lors de l'affichage d'un contact pour inviter quelqu'un à un appel audio FaceTime.
- Appel via Messages : Appuyez sur le cercle d'identification en haut du nom du contact, suivi de l'icône audio FaceTime dans le menu contextuel. Ensuite, sélectionnez Audio FaceTime pour inviter quelqu'un à un appel audio FaceTime.
- Appel via Siri : Avec Siri activé, et Autoriser Dis Siri activé, vous pouvez maintenir le bouton Accueil enfoncé pendant deux secondes ou invoquer Siri en disant "Hey Siri" puis "FaceTime audio [nom du contact]" pour inviter quelqu'un à un appel audio FaceTime.
- Appel via Apple Watch : Dites « Hey Siri », maintenez enfoncée la couronne numérique ou appuyez sur le widget Siri sur le cadran de la montre Siri, puis dites « FaceTime [nom du contact] ». Ou lancez l'application Téléphone sur votre Apple Watch et appuyez sur Contacts > Nom du contact > Icône du téléphone > FaceTime Audio pour discuter vocalement avec quelqu'un.
Sur iPad, iPod touch ou FaceTime pour MacOS
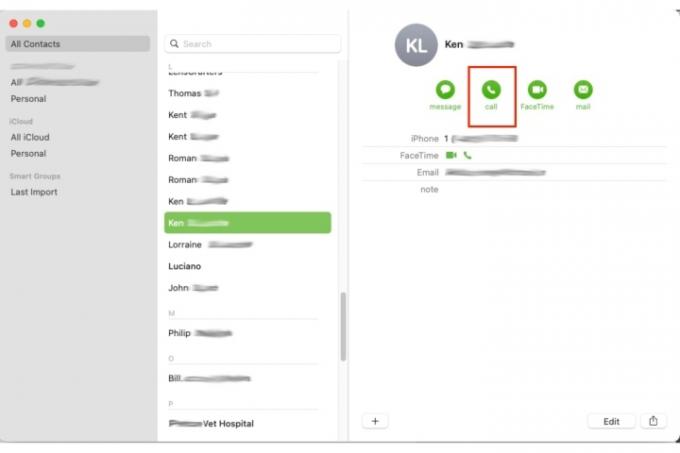
- Appel via les contacts : Appuyez ou cliquez sur l'icône audio FaceTime à gauche de l'option FaceTime lors de l'affichage de vos contacts pour inviter quelqu'un à un appel audio FaceTime.
- Appel via FaceTime : Appuyez ou cliquez sur un contact dans le Contacts liste, et appuyez ou cliquez sur le Audio FaceTime bouton pour inviter quelqu'un à un appel FaceTime.
Passer un appel de groupe FaceTime
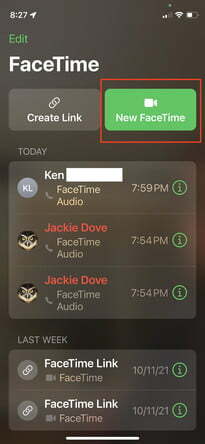
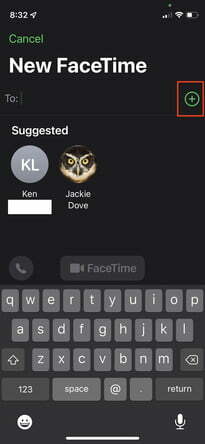
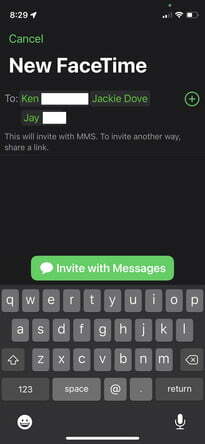
FaceTime sur iPhone ou iPad prend en charge les conversations de groupe entre trois personnes ou plus, et peut également prendre en charge un véritable environnement de visioconférence, avec jusqu'à 32 participants à une discussion de groupe.
- Appel via les contacts: Lancez FaceTime et appuyez sur le bouton Nouveau FaceTime en haut à droite. Entrez les noms de vos contacts, numéros de téléphone ou e-mails. Robinet l'audio ou Icônes vidéo pour démarrer votre appel FaceTime. Ajoutez jusqu'à 32 participants.
- Appel via Messages: Démarrez un groupe FaceTime à partir de zéro ou à partir d'une conversation de groupe existante. Appuyez sur les contacts en haut de la conversation de groupe. Appuyez sur FaceTime, puis démarrez votre appel.
- Appel sur un appareil MacOS : Cliquez sur le bouton de la barre latérale pendant un appel FaceTime, sélectionnez Ajouter une personne, puis saisissez un nom, une adresse e-mail ou un numéro de téléphone et cliquez sur Ajouter.
Besoin de plus de détails? Consultez le centre d'assistance Apple pour plus d'informations sur l'activation et l'utilisation de FaceTime pour les deux individuel et groupe conversations.
Appels avec des utilisateurs Android ou PC
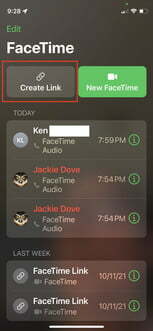
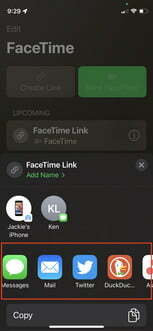
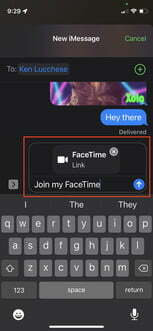
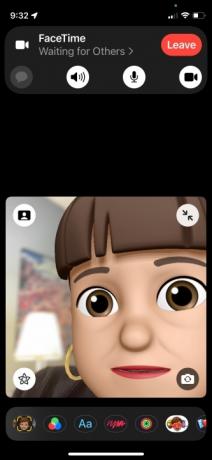
Avec iOS 15, vous pouvez désormais inclure des utilisateurs d'Android dans un appel FaceTime. Bien que vous ayez toujours besoin d'un appareil Apple, comme un iPhone ou un iPad, pour lancer l'appel, n'importe qui peut désormais participer. Appeler ou chatter via FaceTime avec
- Lancez FaceTime sur votre iPhone ou iPad.
- Appuyez sur le Créer un lien bouton en haut à gauche.
- Choisissez comment vous voulez envoyer le lien. Vous pouvez l'envoyer par SMS, par e-mail ou via des applications de messagerie tierces sur votre appareil, telles que Teams ou Slack.
- Vous pouvez afficher l'écran FaceTime après avoir envoyé le lien.
- Robinet Lien FaceTime sur la gauche pour démarrer l'appel depuis votre iPhone ou iPad.
- Robinet Rejoindre.
Toute personne disposant du lien peut cliquer dessus, saisir son nom et demander à rejoindre la conversation. En tant qu'hôte, vous approuvez tous ceux qui souhaitent participer en appuyant sur le bouton de la coche verte.
Recommandations des éditeurs
- Comment se débarrasser de l'identifiant Apple de quelqu'un d'autre sur votre iPhone
- Pourquoi vous ne pouvez pas utiliser Apple Pay chez Walmart
- J'espère vraiment que cette fuite de prix de l'iPhone 15 Pro n'est pas vraie
- Voici comment iPadOS 17 fait passer votre iPad au niveau supérieur
- J'espère vraiment que l'iPhone 16 Pro Max ne ressemblera pas à ça
Améliorez votre style de vieDigital Trends aide les lecteurs à garder un œil sur le monde trépidant de la technologie avec toutes les dernières nouvelles, des critiques de produits amusantes, des éditoriaux perspicaces et des aperçus uniques.




