Nous n'avons pas besoin de vous dire qu'est-ce qu'une Apple TV ou barbouillez-le d'éloges ici - vous savez que c'est l'un des meilleurs décodeurs appareils de diffusion en continu disponible et est une passerelle vers tout, de films et émissions de télévision aux sports en direct, aux jeux vidéo et à d'autres applications.
Contenu
- Comment réinitialiser une Apple TV
- Résoudre les problèmes de connectivité Apple TV
- Résoudre les problèmes de Wi-Fi Apple TV
- Résoudre les problèmes vidéo Apple TV
- Résoudre les problèmes audio Apple TV
- Résoudre les problèmes de télécommande Apple TV
- Résoudre les problèmes Apple TV AirPlay
Mais que vous ayez une ancienne Apple TV HD ou le dernier modèle 2022 du AppleTV 4K, comme tout appareil électronique de haute technologie, les choses vont forcément mal tourner. Peut-être que votre Apple TV ne se connecte pas, ou que le son et la vidéo sont désactivés, ou peut-être que la télécommande Siri a perdu son Connexion Bluetooth - quoi qu'il en soit, nous allons essayer de vous aider à le réparer afin que vous puissiez revenir à regarder de façon excessive le
dernière saison de Miroir noir.Vidéos recommandées
Facile
10 minutes
Décodeur Apple TV
connexion Internet
Télécommande AppleTV

Comment réinitialiser une Apple TV
Avant de nous plonger dans les problèmes spécifiques que les Apple TV peuvent avoir, parlons de la mise à jour et de la réinitialisation de votre Apple TV. Tant qu'il s'allume, la mise à jour et la réinitialisation devraient être votre option de choix pour résoudre tout problème. Nous vous conseillons de commencer par une mise à jour de base, et si rien d'autre ne fonctionne, pensez à passer à une réinitialisation.
Étape 1: Pour une mise à jour seule, visitez Paramètres, aller à Système, et sélectionnez Mises à jour de logiciel. Dans cette section, vous trouverez une option pour Logiciel de mise à jour. Vous pouvez également choisir de Mettre à jour automatiquement si vous souhaitez que Apple TV s'occupe de ce processus lui-même. Maintenant, redémarrez votre modèle et réessayez.
Étape 2: Pour un redémarrage de base, vous pouvez appuyer sur le Menu + Maison boutons de votre télécommande Siri et maintenez-les enfoncés. Cela fera clignoter le voyant et votre Apple TV redémarrera.

En rapport
- Combien coûte Apple Music et comment pouvez-vous l'obtenir gratuitement?
- Vous serez surpris de voir à quel point ce téléviseur QLED 4K de 55 pouces est bon marché aujourd'hui
- Comment mettre en miroir votre smartphone ou votre tablette sur votre téléviseur
Étape 3: Si cela ne résout pas votre problème, vous pouvez essayer de réinitialiser votre Apple TV, mais cela la ramènera aux paramètres d'usine et effacera toutes les données que vous avez ajoutées, y compris les informations de votre compte et toutes les modifications de configuration que vous avez apportées, vous ne devez donc le faire que s'il y a un problème sérieux qui ne répond pas aux autres méthodes. Lorsque vous êtes prêt, allez à Système > Réinitialiser > Réinitialiser et mettre à jour.

Résoudre les problèmes de connectivité Apple TV
Votre Apple TV ne s'allume plus du tout? N'obtenez-vous rien d'autre qu'un écran vide? Voici quelques trucs à essayer.
Étape 1: Débranchez votre câble HDMI du téléviseur et de l'Apple TV, puis rebranchez-le. Si cela ne fonctionne pas, essayez d'utiliser un nouveau câble HDMI si possible.
Étape 2: Vérifiez les paramètres du menu de votre téléviseur et assurez-vous que votre entrée est la même que votre connexion Apple TV (c'est-à-dire HDMI 1, HDMI 2, etc.).
Étape 3: Débranchez votre Apple TV et votre téléviseur de l'alimentation, attendez 15 secondes, puis rebranchez-les et démarrez-les.
Étape 4: Si vous utilisez un récepteur ou un autre appareil intermédiaire, essayez de brancher votre Apple TV directement sur votre téléviseur. Si cela fonctionne, le problème vient de votre autre appareil. Essayez de changer les ports HDMI que vous utilisez pour voir si cela vous aide.

Résoudre les problèmes de Wi-Fi Apple TV
Si votre Apple TV ne peut pas se connecter à votre Wi-Fi, vous n'en tirerez pas beaucoup d'utilité. Vous pouvez suivre plusieurs étapes pour aider à résoudre les problèmes Wi-Fi courants.
Étape 1: Tout d'abord, assurez-vous que votre Wi-Fi fonctionne. Se diriger vers Paramètres > Réseau pour vérifier votre profil réseau actuel. Si vous ne voyez aucune information sur le réseau, l'Apple TV ne peut pas du tout trouver votre Wi-Fi. C'est un signe que vous devez réinitialiser votre routeur et essayez à nouveau.
Étape 2: Si votre Wi-Fi est présent mais ne se connecte toujours pas, essayez d'éteindre votre Apple TV, de la débrancher et d'attendre 15 secondes. Rebranchez-le et redémarrez pour voir si vous pouvez vous connecter à votre réseau.
Étape 3: Si le Wi-Fi continue de chuter après avoir travaillé pendant un certain temps, vous rencontrez peut-être des problèmes d'interférences. Si possible, essayez de rapprocher votre Apple TV de votre routeur et supprimez les obstacles tels que les étagères ou les boîtiers qui pourraient gêner. Vous voudrez peut-être pensez à un répéteur Wi-Fi s'il y a une distance importante.
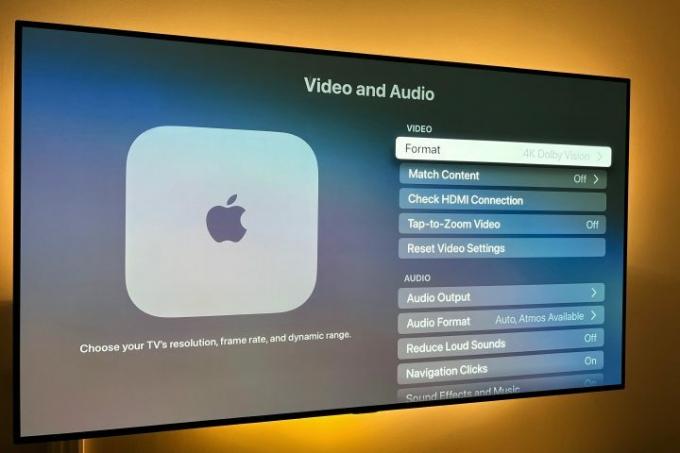
Résoudre les problèmes vidéo Apple TV
La bonne nouvelle est que la plupart des problèmes vidéo peuvent être résolus en vous assurant que l'alimentation et le Wi-Fi de votre Apple TV fonctionnent correctement. Mais ces étapes peuvent aider à résoudre d'autres problèmes vidéo que certains utilisateurs peuvent rencontrer. L'Apple TV réglera automatiquement le format vidéo au mieux possible sur votre téléviseur, mais si vous souhaitez vérifier et ajuster, voici comment procéder.
Étape 1: Si la résolution ne correspond pas à votre téléviseur, vous pouvez visiter Paramètres > Vidéo et audio > Format. La meilleure option pour votre téléviseur se trouve généralement en haut de la liste et vous pouvez la définir manuellement si vous le souhaitez ou la modifier.
Étape 2: Si vous obtenez une vidéo saccadée ou gelée, fermez l'application et redémarrez-la, puis reprenez la lecture pour voir si cela vous aide. Parfois, cela peut indiquer un problème de bande passante, qui ne peut être résolu qu'en déconnectant certains de vos autres appareils.
Étape 3: Si l'image ne correspond pas à l'écran de votre téléviseur, ce n'est probablement pas un problème avec l'Apple TV. Au lieu de cela, vous devrez ajuster le format d'image de votre téléviseur, que vous pouvez généralement trouver dans les paramètres de votre téléviseur.

Résoudre les problèmes audio Apple TV
Votre Apple TV fonctionne mais ne produit pas de son? Ces étapes devraient clarifier cela.
Étape 1: Tout d'abord, essayez la méthode de redémarrage indiquée ci-dessus.
Étape 2: Vérifiez les connexions de votre câble HDMI. Débranchez le câble HDMI aux deux extrémités et rebranchez-le fermement.
Étape 3: Dirigez-vous vers Apple Paramètres, choisir Vidéo et audio, Alors choisi Sortie audio. Cela doit être réglé sur le câble que vous utilisez, généralement HDMI ou HDMI eARC. Vous pouvez également régler votre sortie audio ici si vous souhaitez utiliser des haut-parleurs sans fil, par exemple.

Résoudre les problèmes de télécommande Apple TV
La télécommande Apple TV, en particulier la dernière version de Siri, peut être très intelligente, mais peut également rencontrer certains problèmes. Si votre télécommande ne répond pas, voici ce qu'il faut essayer.
Remarque: Nous avons également un explicatif complet sur comment coupler la télécommande Apple TV que vous pouvez consulter.
Étape 1: Vérifiez l'autonomie de votre batterie. Entrer dans Paramètres > Télécommandes et appareils et dirigez-vous vers Télécommande. Ici, vous pouvez regarder l'icône pour voir la quantité d'énergie restante ou obtenir un pourcentage exact. Si la durée de vie de la batterie est très faible (ou si la télécommande ne répond même pas assez pour que vous puissiez utiliser le menu), branchez-la à l'aide du câble fourni avec la télécommande et laissez-la se recharger.
Étape 2: Si vous rencontrez des difficultés pour utiliser le curseur à l'écran avec la télécommande Siri, rendez-vous sur Télécommandes et appareils. Ici vous pouvez trouver une option appelée Suivi de la surface tactile, que vous pouvez augmenter ou diminuer en fonction de la façon dont vous préférez naviguer.

Résoudre les problèmes Apple TV AirPlay
Si vous êtes un utilisateur régulier de la duplication d'écran d'Apple ou connectivité via AirPlay et que ça ne marche pas, voici quelques trucs que vous pouvez essayer.
Étape 1: Tout d'abord, assurez-vous que votre appareil iOS et votre Apple TV utilisent le dernier logiciel - voir ci-dessus pour savoir comment vérifier et mettre à jour.
Étape 2: Effectuez une réinitialisation sur votre appareil iOS et/ou l'Apple TV.
Étape 3: Assurez-vous que votre appareil Apple, tel qu'un iPhone, un iPad ou un ordinateur Mac, est connecté au même réseau Wi-Fi. Si c'est le cas et que cela ne fonctionne toujours pas, essayez d'activer et de désactiver le Wi-Fi sur votre appareil iOS à partir de Centre de contrôle ou via votre appareil iOS Paramètres > Général > Wifi.
Voir ci-dessus pour savoir comment vérifier votre réseau sur votre Apple TV également.
Étape 4: Réinitialisez la connexion Bluetooth de votre appareil iOS en l'éteignant et en l'activant via Centre de contrôle en balayant vers le bas depuis le coin supérieur droit de l'écran de votre iPhone, ou en allant sur Paramètres > Général > Bluetooth.
Recommandations des éditeurs
- Vous serez choqué de voir à quel point ce téléviseur QLED 4K de 65 pouces est bon marché aujourd'hui
- Comment régler une minuterie de sommeil sur Apple TV
- Comment nous testons les appareils vidéo en streaming
- Comment réinitialiser Apple AirPods et AirPods Pro
- Problèmes courants liés aux AirPods et comment les résoudre




