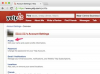Comment régler une webcam Asus
Crédit d'image : fermeture suisse/iStock/Getty Images
Si votre ordinateur portable Asus est livré avec une webcam intégrée, vous souhaiterez peut-être régler le les paramètres de l'appareil pour améliorer la qualité de l'image avant de capturer des clips vidéo ou de discuter en ligne copains. Le logiciel Asus LifeFrame fourni avec tous les ordinateurs portables Asus équipés d'une webcam contrôle les paramètres vidéo de l'appareil. Lancez Asus LifeFrame pour régler tous les paramètres de la webcam, y compris la couleur, le contraste, le volume audio et la résolution vidéo.
Étape 1
Cliquez sur "Démarrer" dans la barre des tâches de Windows. Sélectionnez "Tous les programmes" dans le menu Démarrer.
Vidéo du jour
Étape 2
Cliquez sur le dossier "Asus" ou "Asus Utility", puis sélectionnez "LifeFrame". Cela lance Asus LifeFrame dans une nouvelle fenêtre.
Étape 3
Localisez l'icône de la roue LifeFrame Options en bas à gauche de la fenêtre du programme. Cliquez sur l'icône "Vidéo" sur la roue pour lancer la webcam.
Étape 4
Cliquez sur le bouton "Couleur" sous l'affichage de la webcam au centre de la fenêtre. Déplacez le curseur vers la gauche pour réduire l'intensité des couleurs de la vidéo de la webcam. Modifiez les paramètres de contraste vidéo et de volume audio de la même manière, en cliquant sur le bouton correspondant et en déplaçant le curseur.
Étape 5
Cliquez sur le bouton "Résolution vidéo". Sélectionnez votre résolution préférée dans le menu contextuel. Vous pouvez choisir une résolution inférieure pour les chats vidéo en ligne et une résolution plus élevée pour les captures vidéo.
Étape 6
Cliquez sur le bouton "Type de fichier vidéo" pour modifier le format de fichier des captures vidéo. Choisissez parmi les formats AVI, ASF et WMV. Le format AVI largement utilisé est compatible avec la plupart des lecteurs vidéo, vous pouvez donc sélectionner cette option pour les clips que vous avez l'intention de télécharger sur des sites Web ou d'envoyer par e-mail à des amis.
Conseil
LifeFrame affiche la sortie de la webcam au centre de la fenêtre du programme, utilisez-le donc pour prévisualiser les paramètres lorsque vous apportez des modifications.