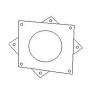Les fichiers image sont disponibles dans une variété de formats. L'extension "JPG" est caractéristique des fichiers photo, notamment ceux provenant d'appareils photo numériques. Bien que les fichiers JPG soient utiles pour le téléchargement vers des services photo ou pour les pièces jointes à des e-mails, leur taille de fichier et leurs proportions ne sont pas toujours adaptés à d'autres tâches. Si vous souhaitez faxer une copie d'un JPG ou en imprimer une comme couverture de rapport, par exemple, il serait plus pratique que le JPG fonctionne comme un fichier de traitement de texte, ce qui est mieux adapté à ces tâches. Microsoft Word est un bon programme pour cela, et il est possible de convertir un JPG en un document Word en quelques étapes simples.
Étape 1
Ouvrez Microsoft Word. Créez un nouveau document vierge en utilisant la commande "Nouveau" du menu Fichier. Sinon, cliquez sur le bouton "Nouveau" dans la barre d'outils principale.
Vidéo du jour
Étape 2
Cliquez sur le menu "Insertion" en haut de la fenêtre du programme. Choisissez le sous-menu « Image », puis sélectionnez l'option « À partir du fichier ». Une fenêtre contextuelle apparaîtra.
Étape 3
Accédez à l'emplacement du fichier pour le JPG que vous souhaitez convertir en Word. Utilisez le menu déroulant « Rechercher dans » en haut de la fenêtre pour passer à un autre répertoire, si nécessaire. Si vous ne connaissez pas le nom du fichier JPG, cliquez sur le bouton "Afficher" sur le côté droit de la barre d'outils de la fenêtre et choisissez "Miniatures". Cela vous permettra de numériser les images directement. Lorsque vous trouvez le JPG, double-cliquez dessus.
Étape 4
Mettez à l'échelle l'image JPG sur la page Word comme vous le souhaitez pour l'adapter à la page. Cliquez une fois sur l'image, puis utilisez les poignées de redimensionnement dans les coins pour vous assurer que l'image n'est pas déformée. Faites glisser les poignées vers l'intérieur ou l'extérieur pour modifier la taille de l'image.
Étape 5
Appuyez sur le bouton "Recadrer" sur la barre d'outils Image pour recadrer le JPG, si vous le souhaitez. Les documents Word ont un rapport hauteur/largeur différent de la plupart des fichiers JPG. Ainsi, vous ne pouvez pas remplir toute la page Word sans un recadrage. Cliquez sur les poignées de recadrage sur l'image et faites glisser vers le centre de l'image pour recadrer. Cliquez à nouveau sur le bouton "Recadrer" pour désactiver le recadrage, puis redimensionnez l'image si vous le souhaitez. Le JPG est maintenant converti en un document Word.
Choses dont vous aurez besoin
Microsoft Word
fichier JPG