Il a été démontré que les fonctionnalités de sécurité basées sur la virtualisation de Windows 11 ont un certain impact sur les performances de jeu, même si elles ne sont pas drastiques. Bien que vous mettiez votre système plus en danger, si vous cherchez à minimiser les performances de votre PC de jeu, vous pouvez toujours le désactiver. Suivez simplement ces étapes pour désactiver VBS en quelques clics rapides.
Contenu
- Comment désactiver VBS dans Windows 11
- Comment vérifier si VBS est désactivé
- Faut-il désactiver VBS ?
Remarque: Digital Trends ne recommande pas de désactiver les fonctions de sécurité sur vos appareils et n'assume aucune responsabilité pour les problèmes de sécurité qui pourraient survenir si vous le faites.
Vidéos recommandées
Facile
5 minutes
Windows 11 PC ou ordinateur portable
Comment désactiver VBS dans Windows 11
Tu peux désactiver VBS dans Windows 11 de plusieurs façons, mais le plus rapide et le plus simple consiste à utiliser le centre de sécurité Windows 11.
Étape 1:
Utilisez la barre de recherche Windows pour rechercher "Windows Security" et sélectionnez l'application de sécurité.
Étape 2: Sélectionner Sécurité de l'appareil dans le menu de gauche.
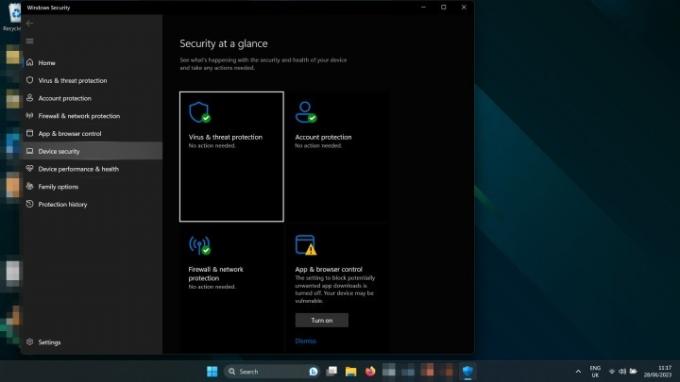
En rapport
- Comment combiner des fichiers PDF sous Windows, macOS ou sur le Web
- Comment activer ou désactiver ChatGPT à partir de la barre des tâches Windows
- ChatGPT peut désormais générer gratuitement des clés Windows 11 fonctionnelles
Étape 3: Sélectionner Détails de l'isolation du noyau sous le Isolation du noyau titre.
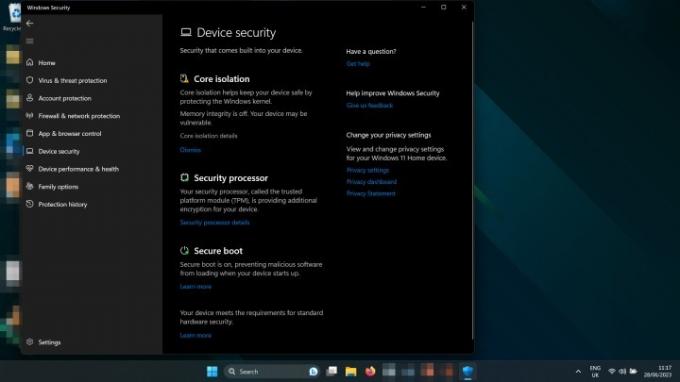
Étape 4: Utilisez la bascule pour tourner Intégrité de la mémoire pour Désactivé.

Étape 5 : Redémarrez votre ordinateur. Lorsqu'il redémarre, VBS doit être désactivé.
Si vous cherchiez à améliorer les performances de votre jeu en désactivant VBS, essayez de jouer à l'un d'entre eux maintenant pour voir quel effet cela a eu. Utilisez ces conseils pour suivre vos images par seconde.
Comment vérifier si VBS est désactivé
Vous pouvez vérifier si VBS est désactivé sur votre système en consultant le volet Informations système de Windows 11.
Étape 1: Presse Clé Windows + R pour lancer le Courir boite de dialogue.
Étape 2: Tapez "msinfo32" et sélectionnez D'ACCORD ou appuyez sur Entrer.
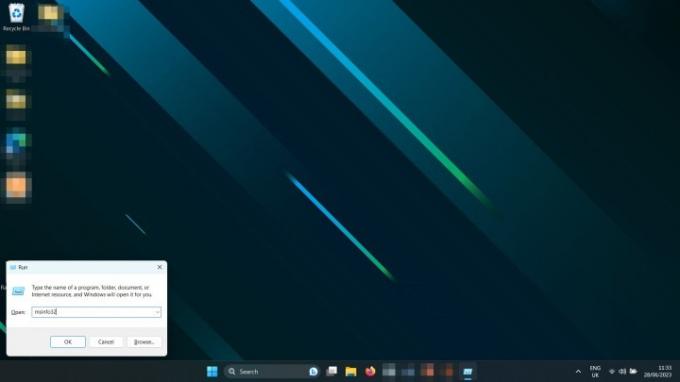
Étape 3: Dans la fenêtre Informations système qui apparaît, faites défiler le volet de droite jusqu'à ce que vous trouviez Sécurité basée sur la virtualisation. S'il est désactivé, il dira Pas activé.
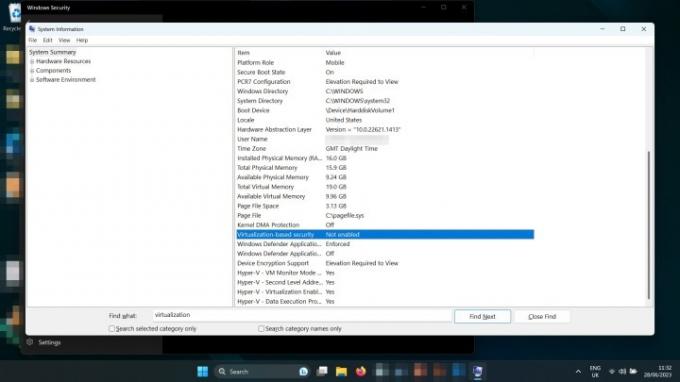
Faut-il désactiver VBS ?
À moins que vous n'ayez absolument besoin de toutes les images par seconde possibles pour vos jeux, alors non, vous ne devriez probablement pas. Nous avons montré dans notre analyse que l'impact sur les performances de jeu avec VBS activé est au mieux minime - moins de 1% fps dans la plupart des cas. VBS remplit également une fonction de sécurité importante en protégeant le processus de vérification comme la validation des pilotes, et aide à empêcher les logiciels malveillants de s'insérer dans vos applications.
Oui, si vous désactivez l'intégrité de la mémoire, vous pouvez obtenir quelques images par seconde supplémentaires dans vos jeux, mais vous ne remarquerez vraiment pas cette différence. Vous feriez mieux d'utiliser notre guide de performance pour peaufiner vos paramètres, ou simplement économiser et acheter une meilleure carte graphique.
Recommandations des éditeurs
- Comment installer Windows 11 ou Windows 10 sur le Steam Deck
- Classement des 12 versions de Windows, de la pire à la meilleure
- Problèmes courants de Windows 11 et comment les résoudre
- Comment faire une capture d'écran sur un PC ou un ordinateur portable Windows
- Windows 11 est sur le point de rendre les périphériques RVB beaucoup plus faciles à utiliser
Améliorez votre style de vieDigital Trends aide les lecteurs à garder un œil sur le monde trépidant de la technologie avec toutes les dernières nouvelles, des critiques de produits amusantes, des éditoriaux perspicaces et des aperçus uniques.




