MacOS d'Apple fournit des notifications qui s'affichent dans le coin supérieur droit de l'écran. Il peut s'agir de nouveaux e-mails, de rappels de rendez-vous, de rappels de tâches et de notifications spécifiques à l'application. Si vous ne répondez pas immédiatement à une notification, elle se cache mais ne disparaît pas complètement.
Contenu
- Ouvrir et fermer le centre de notification
- Gérer les notifications dans le centre de notification
- Gérer les widgets dans le centre de notification
Le centre de notification offre un accès rapide à ces notifications actives, ainsi qu'à une collection personnalisable de widgets pratiques. L'utilisation du centre de notifications pour gérer les notifications et utiliser les widgets est simple et rapide.
Vidéos recommandées
Facile
5 minutes
Mac OS
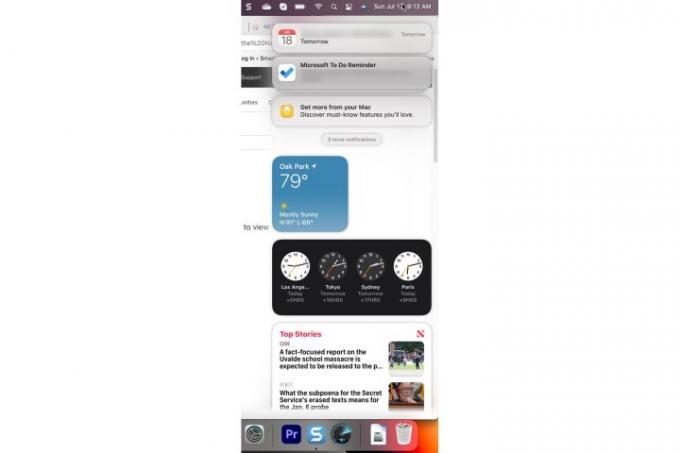
Ouvrir et fermer le centre de notification
Il existe deux méthodes pour ouvrir et fermer le centre de notification.
Étape 1: Pour ouvrir le centre de notification, sélectionnez le
Heure et date section de la barre de menus ou utilisez un mouvement de balayage à deux doigts depuis le côté droit du pavé tactile.Étape 2: Pour fermer le centre de notification, sélectionnez le Heure et date section ou utilisez un mouvement de balayage à deux doigts vers le côté droit du pavé tactile.
En rapport
- MacBook Air est toujours à son prix le plus bas jamais enregistré après Prime Day 2023
- Cette fantastique offre MacBook Air se termine à minuit
- Vous pouvez acheter un MacBook Air pour 299 $ pour Prime Day – mais devriez-vous?
Gérer les notifications dans le centre de notification
Vous pouvez effectuer plusieurs actions sur les notifications dans le Centre de notifications.
Étape 1: Au fur et à mesure que les notifications arrivent et ne sont pas traitées, elles s'accumulent dans le Centre de notifications en piles par application. Pour voir toutes les notifications dans une pile, sélectionnez simplement la notification supérieure.

Étape 2: Sélectionner Montrer moins pour ramener une pile de notifications à son état réduit. Pour fermer complètement une pile de notifications, survolez le X bouton et sélectionnez Tout effacer.
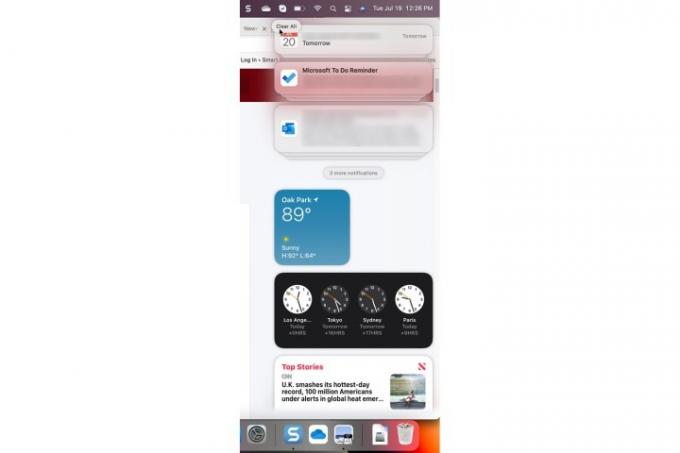
Étape 3: Il est possible de contrôler les paramètres de notification d'une application à partir du centre de notification. Si une notification comporte un ">" dans le coin supérieur droit, sélectionnez-la, puis sélectionnez le Triple points bouton de menu. Dans l'exemple ci-dessous, vous pouvez désactiver la notification pendant une heure ou une journée entière ou désactiver complètement les notifications.
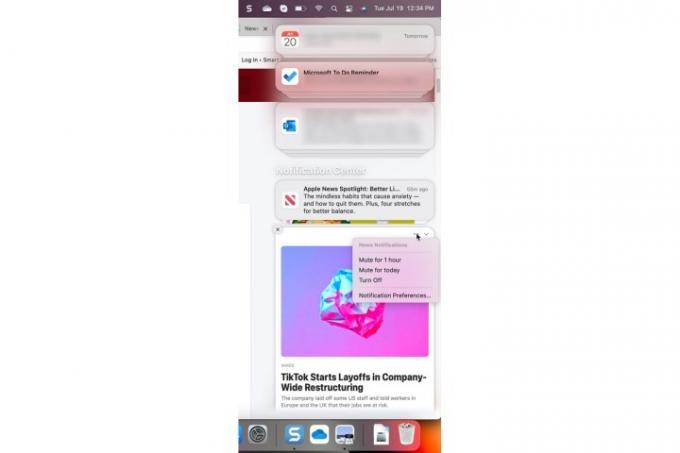
Gérer les widgets dans le centre de notification
Les widgets rendent le centre de notification encore plus amusant et utile. Il est assez facile de gérer vos widgets.
Étape 1: Vous pouvez gérer un widget actif en appuyant sur la touche *Contrôle* et en cliquant sur le widget avec votre souris ou votre pavé tactile pour le sélectionner. Dans le menu qui apparaît, vous pouvez sélectionner une taille différente, modifier les propriétés du widget, supprimer le widget ou modifier tous les widgets actifs.

Étape 2: Si vous sélectionnez Modifier les widgets, vous serez présenté avec un écran qui vous permet de supprimer des widgets, d'ajouter de nouveaux widgets et de réorganiser les widgets actifs.

Vous voulez ajouter encore plus à votre pile de notifications? Voici quelques-uns des meilleures applications de chat pour Windows et MacOS.
Recommandations des éditeurs
- Les Mac M3 pourraient être lancés cette année - avec un ajout surprenant
- Examen bêta public de macOS Sonoma: plus que de simples économiseurs d'écran
- Comment combiner des fichiers PDF sous Windows, macOS ou sur le Web
- Meilleures offres Prime Day MacBook: Économisez sur MacBook Air et MacBook Pro
- La mise à jour de sécurité vitale pour les appareils Apple ne prend que quelques minutes à installer
Améliorez votre style de vieDigital Trends aide les lecteurs à garder un œil sur le monde trépidant de la technologie avec toutes les dernières nouvelles, des critiques de produits amusantes, des éditoriaux perspicaces et des aperçus uniques.




