Même si Apple a finalement ajouté la prise en charge de widgets de l'écran d'accueil il y a quelques années, ce n'est que iOS16 que ceux-ci sont finalement arrivés sur votre écran verrouillé, vous permettant de tout voir rapidement, de la météo à votre liste de tâches, vos rendez-vous à venir et bien plus en un coup d'œil, le tout sans déverrouiller votre iPhone.
Contenu
- Comment ajouter des widgets à votre écran de verrouillage sur iOS 16
- Comment supprimer des widgets de l'écran de verrouillage de votre iPhone
Vidéos recommandées
Facile
5 minutes
iPhone 8 ou plus récent
iOS16
Bien que les widgets d'écran de verrouillage soient utiles dans toute la gamme d'iPhone, ceux-ci ont donné le iPhone 14 Pro et iPhone 14 Pro Max de nouvelles superpuissances, grâce au magnifique nouvel affichage permanent qui apparaissaient sur ces modèles.
Maintenant qu'iOS 16 est sorti depuis un certain temps, les applications prenant en charge les widgets d'écran de verrouillage ne manquent pas. Naturellement, ceux-ci incluent les applications intégrées d'Apple telles que Météo, Calendrier, Rappels, Activité, etc., ainsi qu'une multitude d'applications tierces telles que
Facebook Messager, Google Maps, Gmail, Fantastical, Things et même ChatGPT et widget à distance qui vous permet de voir à quel point vous êtes proche ou éloigné d'un être cher.Vous devez être conscient que ceux-ci sont différents de les widgets que vous pouvez mettre sur votre écran d'accueil, vous ne pourrez donc pas nécessairement accéder au même type de widget, et certaines applications dotées de widgets d'écran d'accueil compatibles peuvent ne pas proposer de widgets pour l'écran de verrouillage. Les widgets de l'écran de verrouillage sont également plus limités que leurs homologues de l'écran d'accueil, présentant les informations dans une disposition monochrome beaucoup plus petite.
Vous ne pouvez pas non plus plâtrer tout votre écran de verrouillage avec des widgets; Apple les limite à une seule rangée de jusqu'à quatre widgets carrés, deux widgets rectangulaires ou trois widgets si vous souhaitez combiner les deux tailles. La bonne nouvelle est que vous pouvez avoir plusieurs écrans de verrouillage avec différents widgets et même les lier à Modes de mise au point, afin que vous puissiez adapter vos widgets aux différents endroits et états d'esprit dans lesquels vous vous trouvez tout au long de la journée.

Comment ajouter des widgets à votre écran de verrouillage sur iOS 16
L'ajout de widgets à l'écran de verrouillage de votre iPhone se fait de la même manière que changer n'importe quelle partie de l'écran de verrouillage. C'est un peu différent de ce qu'Apple avait dans les années précédentes, mais cela devrait être assez facile une fois que vous vous y serez habitué.
Étape 1: Depuis l'écran de verrouillage de votre iPhone, sélectionnez longuement (appuyez et maintenez) sur n'importe quel espace vide pour entrer en mode d'édition.
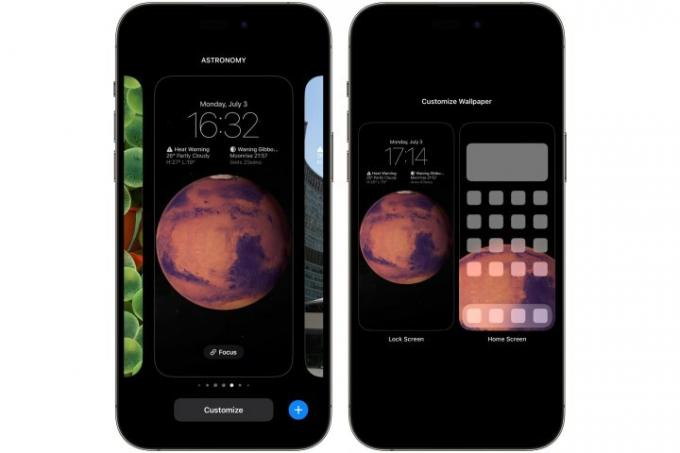
Étape 2: À partir de là, sélectionnez Personnaliser et choisissez Écran verrouillé sur le côté gauche.

En rapport
- Je serai furieux si l'iPhone 15 Pro n'obtient pas cette fonctionnalité
- Comment se débarrasser de l'identifiant Apple de quelqu'un d'autre sur votre iPhone
- Le dernier iPhone SE d'Apple peut être à vous pour 149 $ aujourd'hui
Étape 3: Sélectionner Ajouter des widgets de la case sous l'horloge.

Étape 4: Un sélecteur de widget apparaîtra qui affiche quelques widgets suggérés que vous pouvez ajouter rapidement, suivi d'une liste alphabétique de toutes les applications installées sur votre iPhone qui prennent en charge les widgets d'écran de verrouillage.
Étape 5 : Si le widget que vous souhaitez ajouter apparaît dans les suggestions, sélectionnez-le pour l'ajouter à la barre des widgets sous l'horloge.

Étape 6 : Sinon, faites défiler vers le bas pour parcourir la liste des applications. Lorsque vous trouvez l'application à partir de laquelle vous souhaitez ajouter un widget, sélectionnez-la pour voir les widgets d'écran de verrouillage disponibles pour cette application. Si plusieurs widgets sont disponibles, vous pouvez balayer l'écran vers la droite pour afficher des options supplémentaires.
Étape 7 : Répétez les étapes 5 et 6 pour ajouter des widgets supplémentaires. Comme nous l'avons mentionné précédemment, vous pouvez ajouter jusqu'à quatre petits widgets, deux grands widgets ou un grand widget et deux petits. Les widgets que vous ajoutez sont positionnés automatiquement et la disposition est un peu restrictive. Vous pouvez réorganiser des widgets plus petits ou deux widgets plus grands, mais un widget plus grand doit toujours être à gauche des plus petits.
Étape 8 : Une fois que vous avez choisi les widgets souhaités, sélectionnez le Touche X dans le coin supérieur droit du sélecteur de widgets, puis choisissez Fait du haut à droite pour terminer. Si vous créez un nouvel écran de verrouillage, vous verrez Définir comme paire de fonds d'écran - sélectionnez-le et enregistrez.

Comment supprimer des widgets de l'écran de verrouillage de votre iPhone
Que vous souhaitiez nettoyer votre écran de verrouillage ou simplement supprimer certains widgets pour faire de la place à d'autres, vous pouvez modifier la disposition de vos widgets aussi facilement que d'ajouter des widgets en premier lieu.
Étape 1: Depuis l'écran de verrouillage de votre iPhone, sélectionnez longuement (appuyez et maintenez) sur n'importe quel espace vide pour entrer en mode d'édition.
Étape 2: À partir de là, sélectionnez Personnaliser et choisissez Écran verrouillé sur le côté gauche.
Étape 3: Sélectionnez la zone des widgets. Le Ajouter des widgets le sélecteur apparaîtra.
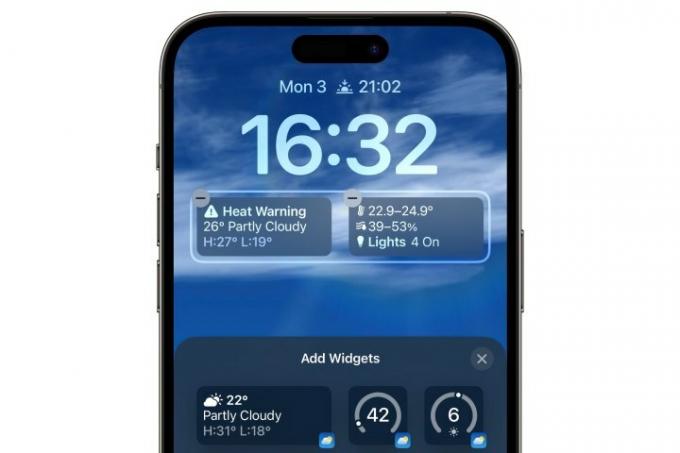
Étape 4: Sélectionnez le signe moins (-) dans le coin supérieur gauche du widget que vous souhaitez supprimer. Vous pouvez également faire glisser le widget hors de la barre des widgets. Répétez cette opération pour tous les autres widgets que vous souhaitez supprimer.
Étape 5 : Si vous souhaitez ajouter un nouveau widget pour remplacer ceux que vous avez supprimés, suivez les instructions de la section précédente. Sinon, sélectionnez le Touche X dans le coin supérieur droit du sélecteur de widgets, puis choisissez Fait en haut à droite pour finir.
Bien que les widgets d'iOS 16 soient un bon début, il reste encore des améliorations à apporter. Par exemple, Apple pourrait vous permettre de les personnaliser en ajoutant encore plus d'espace de widget à l'écran de verrouillage plutôt que les quatre limités. De plus, bien que vous ayez peut-être entendu dire que iOS 17 ajoute des widgets interactifs, c'est uniquement pour les widgets de l'écran d'accueil. Jusqu'à présent, il ne semble pas qu'Apple fasse grand-chose avec les widgets d'écran de verrouillage sur l'iPhone avec les versions logicielles de cette année, mais la bonne nouvelle pour les fans d'iPad est que La tablette d'Apple rejoindra la fête de l'écran de verrouillage avec iPadOS 17.
Recommandations des éditeurs
- Un iPhone vient d'être vendu pour une somme folle aux enchères
- Comment télécharger la version bêta d'iPadOS 17 sur votre iPad dès maintenant
- Comment télécharger la version bêta d'iOS 17 sur votre iPhone dès maintenant
- Des tonnes de coques iPhone officielles sont à prix réduit pour Amazon Prime Day
- Comment transformer une Live Photo en vidéo sur votre iPhone
Améliorez votre style de vieDigital Trends aide les lecteurs à garder un œil sur le monde trépidant de la technologie avec toutes les dernières nouvelles, des critiques de produits amusantes, des éditoriaux perspicaces et des aperçus uniques.




