Les imprimantes sont peut-être en voie de disparition, compte tenu de l'essor du partage de fichiers numériques, mais il est peu probable qu'elles disparaissent complètement de si tôt. Heureusement, vous n'avez pas besoin d'un ordinateur pour imprimer des fichiers. Au lieu de cela, vous pouvez le faire directement depuis votre smartphone. C'est pourquoi nous avons élaboré ce guide pour vous aider à apprendre à imprimer des fichiers directement à partir de votre téléphone Android.
Contenu
- Comment imprimer un fichier/document depuis votre téléphone ou tablette Android
- Comment imprimer quelque chose sur Internet à partir de votre téléphone ou tablette Android
- Comment imprimer par e-mail sur Android
Vidéos recommandées
Modéré
15 minutes
Un Androidtéléphone intelligent ou tablette
Wi-Fi ou imprimante compatible e-mail
Il existe plusieurs façons d'imprimer des fichiers à partir de votre téléphone Android. Non seulement a
Comment imprimer un fichier/document depuis votre téléphone ou tablette Android
Android a maintenant des services d'impression intégrés, mais vous aurez probablement besoin d'une application compagnon pour votre imprimante, qui peut facilement être installée dans le cadre du processus. Voici comment.
Étape 1: Si vous n'avez pas configuré d'imprimante, vous devrez d'abord le faire.
Étape 2: Se diriger vers Paramètres > Des appareils connectés > Préférences de connexion > Impression.
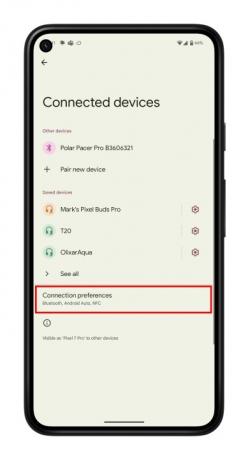
En rapport
- Comment transformer une Live Photo en vidéo sur votre iPhone
- Les meilleurs téléphones Android en 2023: les 16 meilleurs que vous puissiez acheter
- Comment mettre en miroir votre smartphone ou votre tablette sur votre téléviseur
Étape 3: Sélectionner Ajouter un service. Le Google Play Store s'ouvrira.
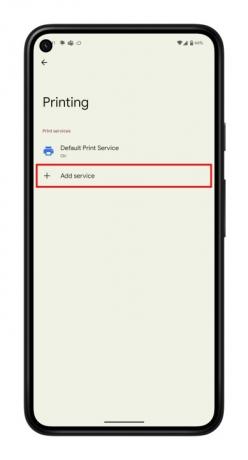
Étape 4: Choisissez la marque de votre imprimante et Installer l'application.

Étape 5 : Recherchez maintenant le fichier que vous souhaitez imprimer. Vous pouvez imprimer à partir de Fichiers, Google Docs, Google Sheets ou un certain nombre d'applications prenant en charge l'impression. Nous utiliserons des fichiers, mais les instructions sont similaires dans un certain nombre d'applications.
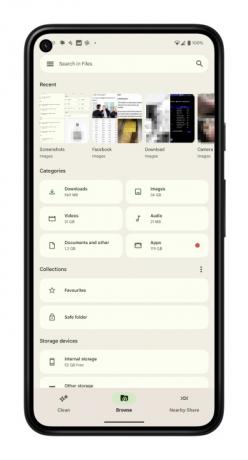
Étape 6 : Ouvrez le fichier et sélectionnez les trois points verticaux dans le coin supérieur droit.
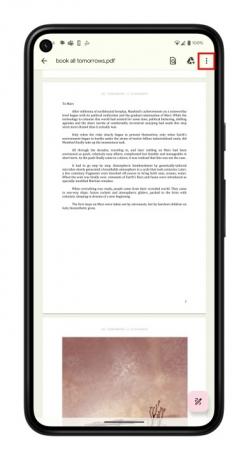
Étape 7 : Choisir Imprimer de la liste.
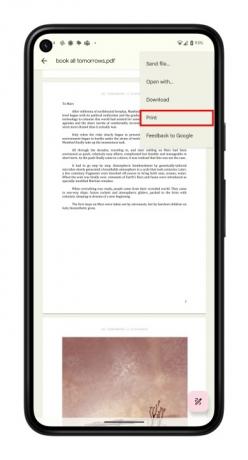
Étape 8 : Votre imprimante doit être visible en haut de la page. Si ce n'est pas le cas, choisissez Sélectionnez une imprimante et choisissez Toutes les imprimantes > Ajouter une imprimante.
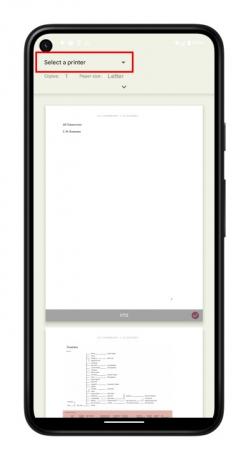
Étape 9 : Choisissez le service d'impression de votre imprimante. Le processus vérifiera votre réseau Wi-Fi et trouvera votre imprimante.
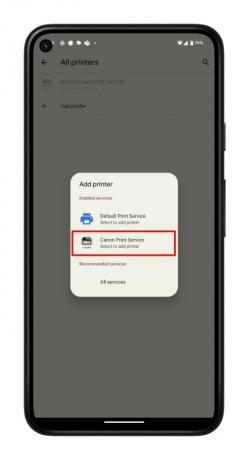
Étape 10 : Revenez à la page d'impression et choisissez le Imprimer bouton.
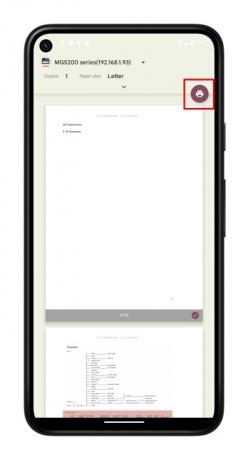
Comment imprimer quelque chose sur Internet à partir de votre téléphone ou tablette Android
Cependant, vous n'avez pas besoin de télécharger quelque chose pour l'imprimer. Au lieu de cela, vous pouvez simplement imprimer directement depuis Internet. Vous pouvez le faire sur pratiquement n'importe quel navigateur de smartphone ou de tablette, et le processus est en grande partie le même. Nous avons utilisé Chrome pour ce guide.
Comme mentionné ci-dessus, vous devrez vous assurer que votre imprimante est configurée, alors suivez les étapes ci-dessus si vous ne l'avez pas déjà fait.
Étape 1: Ouvrez Chrome et accédez à la page Web que vous souhaitez imprimer.
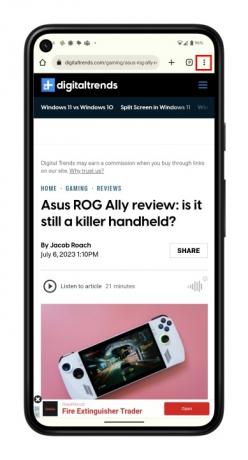
Étape 2: Ouvrez le menu à trois points en haut à droite et choisissez Partager.
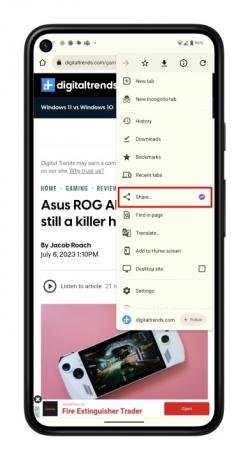
Étape 3: Sélectionnez maintenant Imprimer.
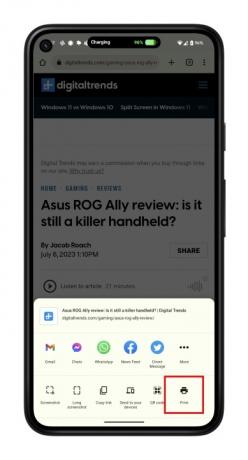
Étape 4: Sélectionnez votre imprimante et appuyez sur le Imprimer bouton.

Comment imprimer par e-mail sur Android
Les fabricants d'imprimantes ont intégré à leurs imprimantes des fonctionnalités qui leur donnent des adresses e-mail. Cela signifie que vous pouvez envoyer un e-mail à l'imprimante avec un document que vous souhaitez imprimer, et il l'imprimera automatiquement. Cette configuration varie d'un fabricant à l'autre, donc si vous rencontrez des problèmes, nous vous recommandons de consulter le manuel de votre imprimante ou de contacter le fabricant.
De plus, nous utilisons Gmail comme exemple ici, et d'autres clients de messagerie peuvent avoir un processus ou une interface légèrement différente. Le processus devrait cependant être assez similaire.
Étape 1: Ouvrez votre client de messagerie préféré et créez un nouvel e-mail.
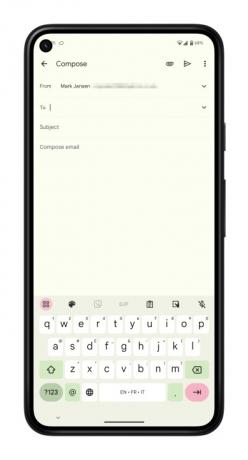
Étape 2: Saisissez l'adresse e-mail de l'imprimante dans Pour champ.
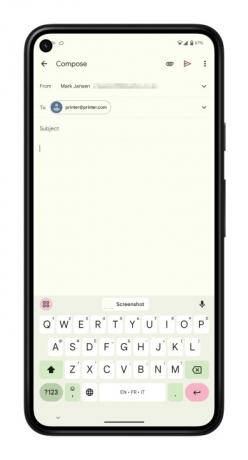
Étape 3: Choisir la Attacher bouton. Cela peut ressembler à un trombone ou à une autre icône, selon votre client de messagerie.
Étape 4: Accédez au fichier que vous souhaitez imprimer. Il peut se trouver dans l'application Fichiers par défaut sur votre téléphone, Google Drive, Google Photos ou une application tierce. Vous aurez besoin de savoir où il se trouve pour le joindre et l'imprimer.
Étape 5 : Une fois le fichier joint, sélectionnez le Envoyer bouton.

Vous pouvez également démarrer cela d'une manière légèrement différente, en envoyant le fichier à votre client de messagerie directement à partir d'une application.
Étape 1: Recherchez et ouvrez l'image ou le fichier que vous souhaitez imprimer. Vous pouvez le faire en accédant à l'application Fichiers, Google Photos, Google Drive ou une application tierce.
Étape 2: Sélectionnez les trois points à côté du fichier, puis le Partager bouton. Alternativement, vous devrez peut-être Envoyer une copie dans certaines applications, comme dans Google Docs.
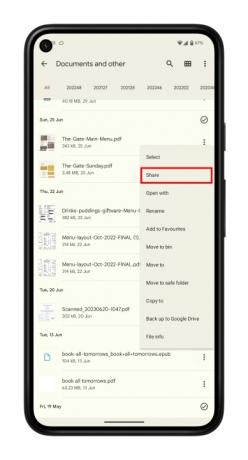
Étape 3: Trouvez votre client de messagerie préféré et sélectionnez l'icône.
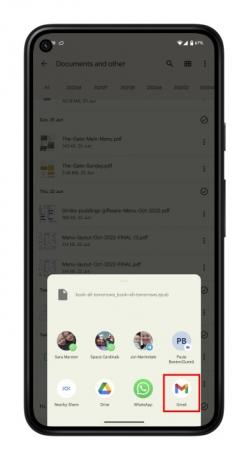
Étape 4: Saisissez l'adresse e-mail de l'imprimante dans Pour champ et appuyez sur Envoyer.

Recommandations des éditeurs
- Comment installer le Google Play Store sur votre tablette Amazon Fire
- Comment obtenir les options de développeur sur votre téléphone Android
- Comment trouver des fichiers téléchargés sur votre iPhone ou votre smartphone Android
- Comment nous testons les tablettes
- Comment ajouter votre pièce d'identité ou votre permis de conduire à Google Wallet
Améliorez votre style de vieDigital Trends aide les lecteurs à garder un œil sur le monde trépidant de la technologie avec toutes les dernières nouvelles, des critiques de produits amusantes, des éditoriaux perspicaces et des aperçus uniques.




